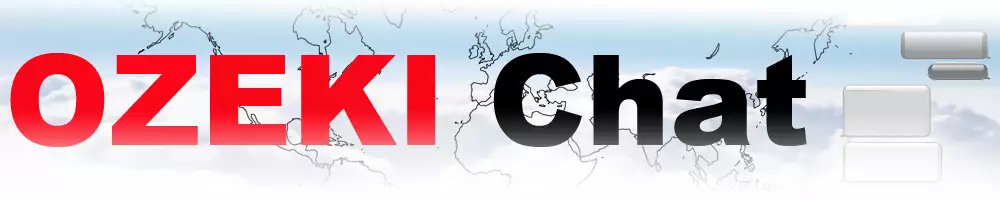How to install Ozeki Chat Server on Windows
On this page we are providing an effective assistance when it comes to installing the Ozeki Server on Windows. By installing Ozeki Chat Server you can create a personalized chat server to facilitate smooth communication among your friends and devices. Whether you are managing a small group or a large network, Ozeki provides a secure and scalable solution for all your messaging needs.
Introduction
A chat server is a centralized software component responsible for facilitating real-time communication among multiple chat clients within a networked environment. Acting as a nexus for message exchange, the chat server plays a crucial role in establishing and maintaining connections between chat clients, ensuring seamless communication channels. It orchestrates the initial connection setup process, enabling chat clients to discover and connect to each other efficiently. Additionally, the chat server manages user authentication, verifying the identities of clients to ensure secure and authorized access to the communication platform. Furthermore, the chat server provides store-and-forward capability (Figure 1), allowing messages to be temporarily stored in case a recipient is temporarily unavailable. This feature ensures that messages are reliably delivered to intended recipients even if they are offline at the time of transmission, enhancing the overall reliability and responsiveness of the chat system.
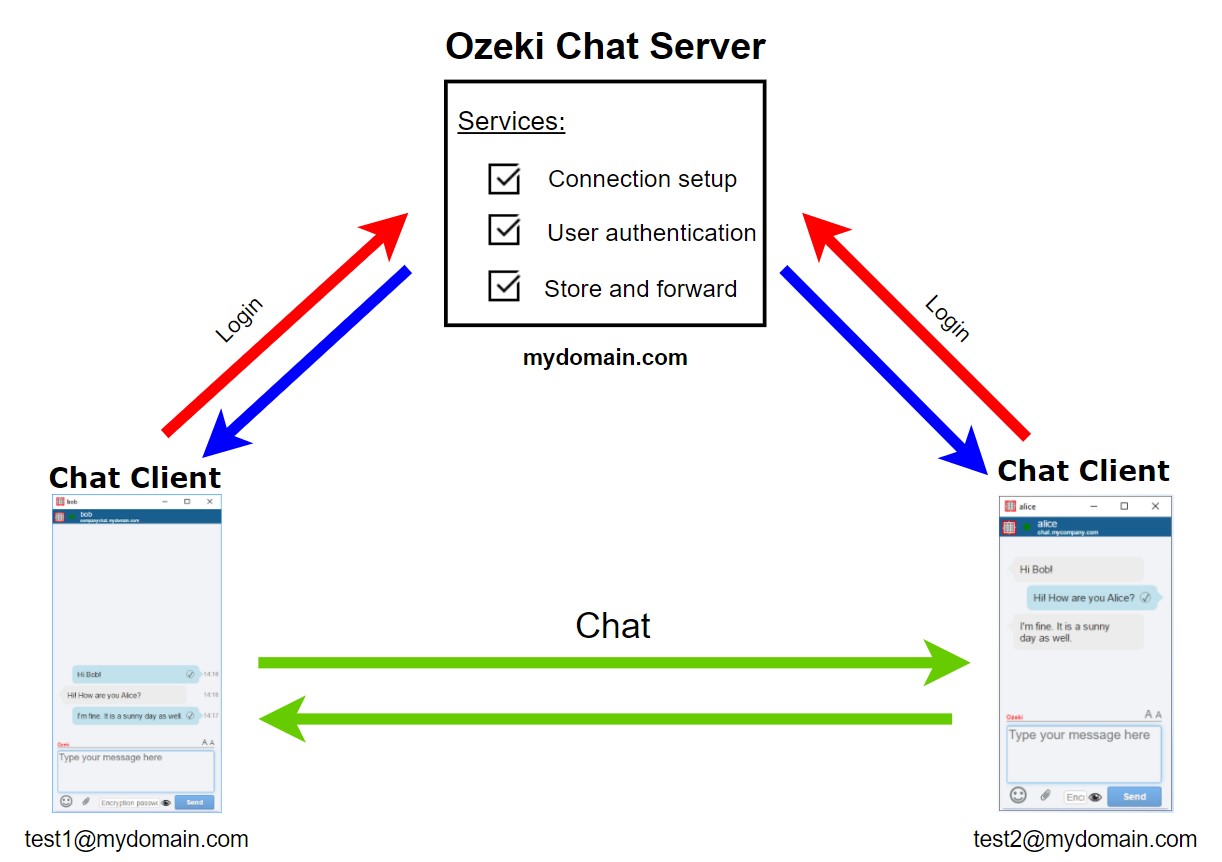
Installing Ozeki Chat Server on Windows (Video Tutorial)
In this two minutes long video guide, we are going to demonstrate the correct way of installing the Ozeki Chat Server on your Windows device. By watching the tutorial and following each of its steps you will be able to download, install and use the Ozeki Chat Server and enjoy its advantages.
Installing Ozeki Chat Server on Windows (Quick Steps)
- Download the latest version of Ozeki Chat Server
- Extract downloaded zip file
- Install Ozeki Chat Server
- Allow the app to make changes to your device
- Ozeki Chat Server Setup guide
- Accept the license agreement
- Installation process
- Ozeki Chat Server has been successfully installed
- Open Chat server by clicking on its icon
- Turn on Internet acces
- Enter your myozeki.com username and password.
- Pick out a workspace name
- Click on 'Create workspace'
- Workspace is created
- Open this Chat Server workspace in your browser
- Ozeki Chat server login page
Installing Ozeki Chat Server on Windows (Step-by-step guide)
The very first step you need to take is visit the website where you can download the Ozeki Chat Server from. The latest version of the Ozeki Chat Server will always appear at the top of the page. You can download the most recently updated version by clicking on its link (Figure 2).
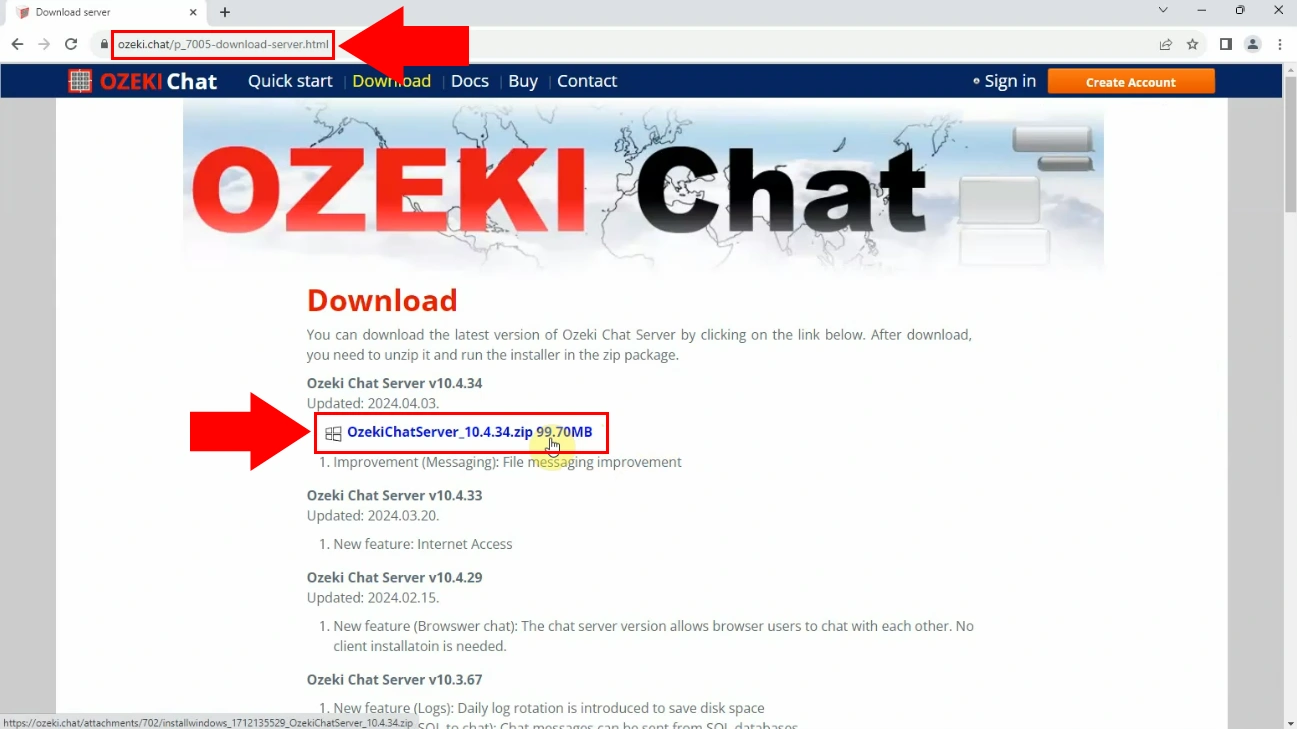
You have to open the file from your downloads. Once you have opened it the next step is extracting the downloaded zip file. Do this by clicking on the zip file with a right mouse click and selecting the 'Extract' option (Figure 3). After this, you will have the chance to select the destination where you would like to extract the file.
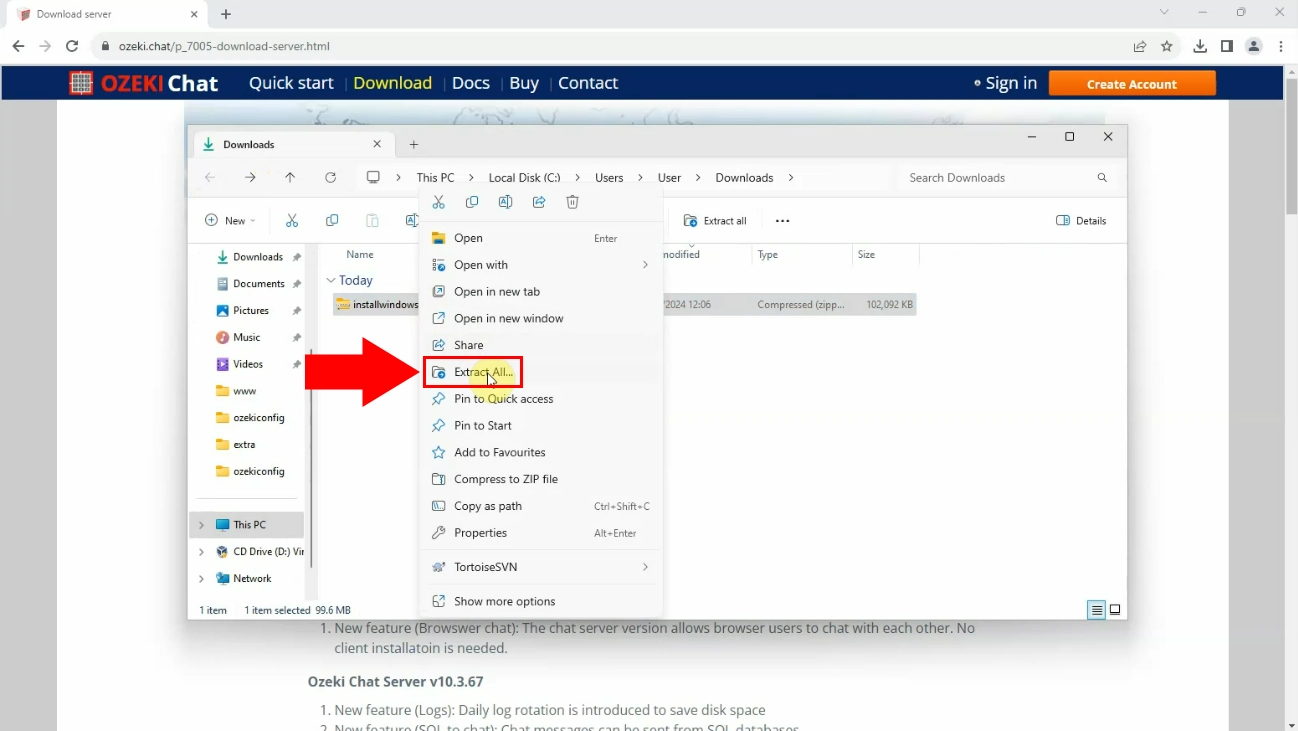
The next step is installing the Ozeki Chat Server. After the successful extraction, the file will be unzipped. Click on it twice to start the installation (Figure 4). A window will pop up on your screen asking you if you want to allow the app to make changes to your device. You need to allow it so that you can move along.
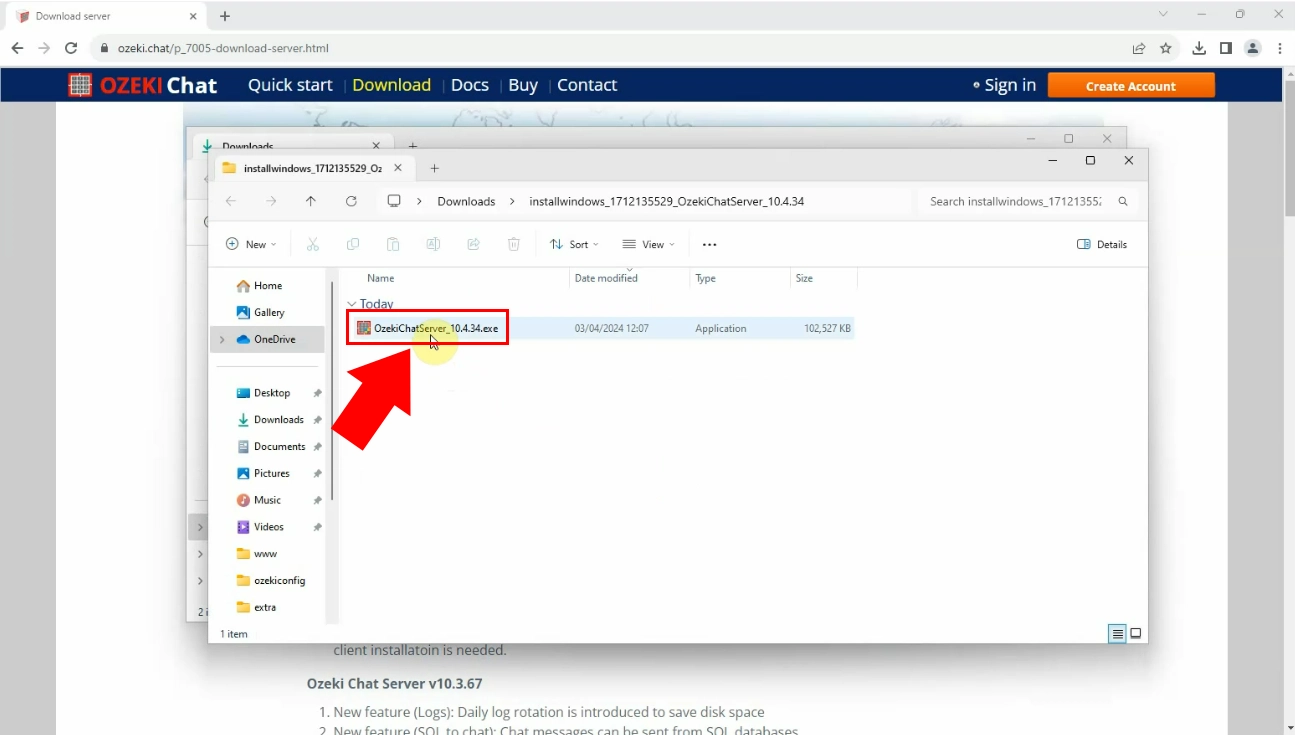
You will be welcomed by the Ozeki Chat Server Setup guide. That guide will walk you through the installation of the Ozeki Chat Server (Figure 5). Read everything carefully and once you are done with each page click on 'Next' to continue the process.
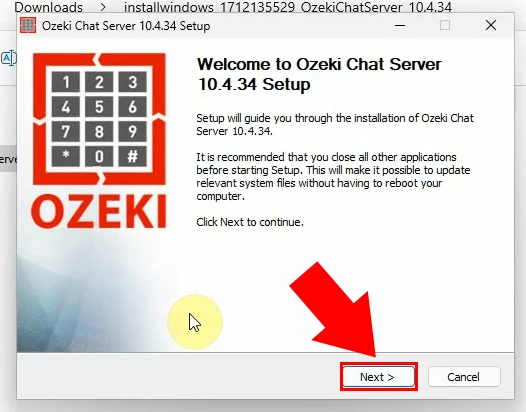
To be able to move along you need to accept the license agreement. Preview the license terms very attentively before installing Ozeki Chat. Click on the 'I Agree' sign to move on (Figure 6).
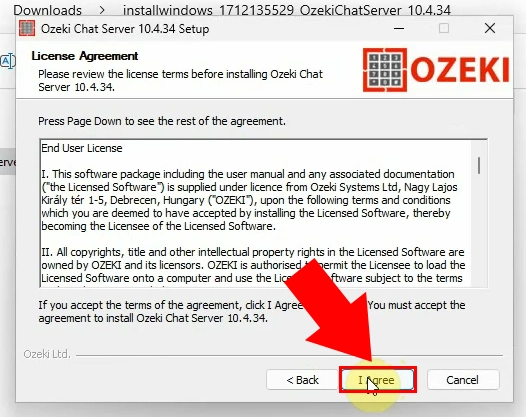
The next step is the installation process (Figure 7). Installing Ozeki Chat Server might take a while, but be patient.
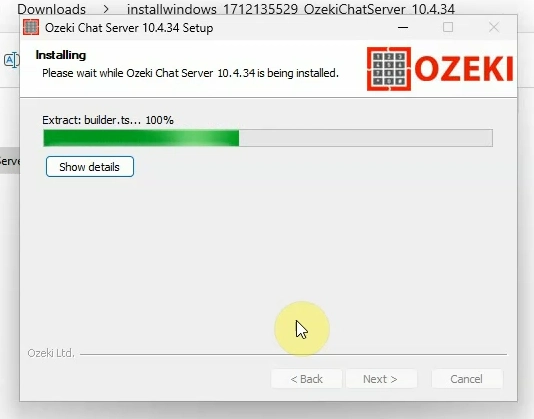
After the installation is ready, you will see a window indicating that the Ozeki Chat Server has been successfully installed on your computer. Navigate to 'Finish' to close the setup (Figure 8).
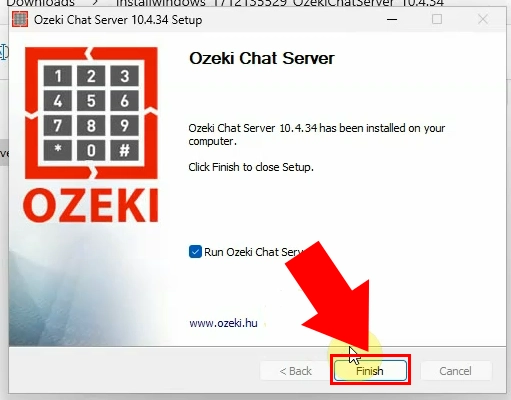
Now that the Ozeki Chat Server is intalled on your computer you have to open it. Once you are inside of the software, navigate to the 'Chat Server' icon as shown in the picture and click on the icon so you open it (Figure 9).
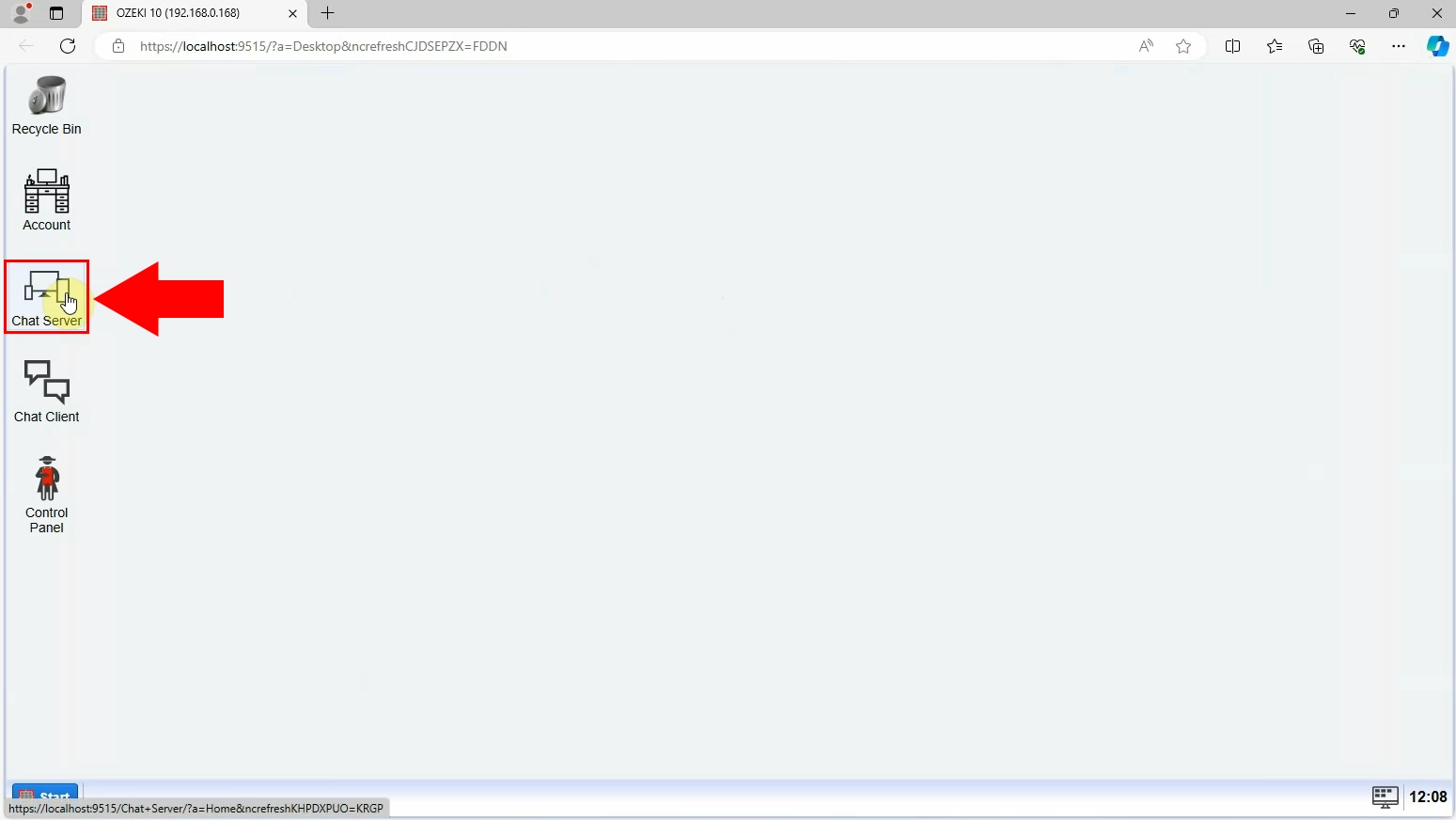
After opening the Chat Server, you will automatically be redirected to a home page. There, you will be have the opportunity to turn on Internet access (Figure 10). You can either configure your firewall on your computer or use the Ozeki Chat Proxy service.
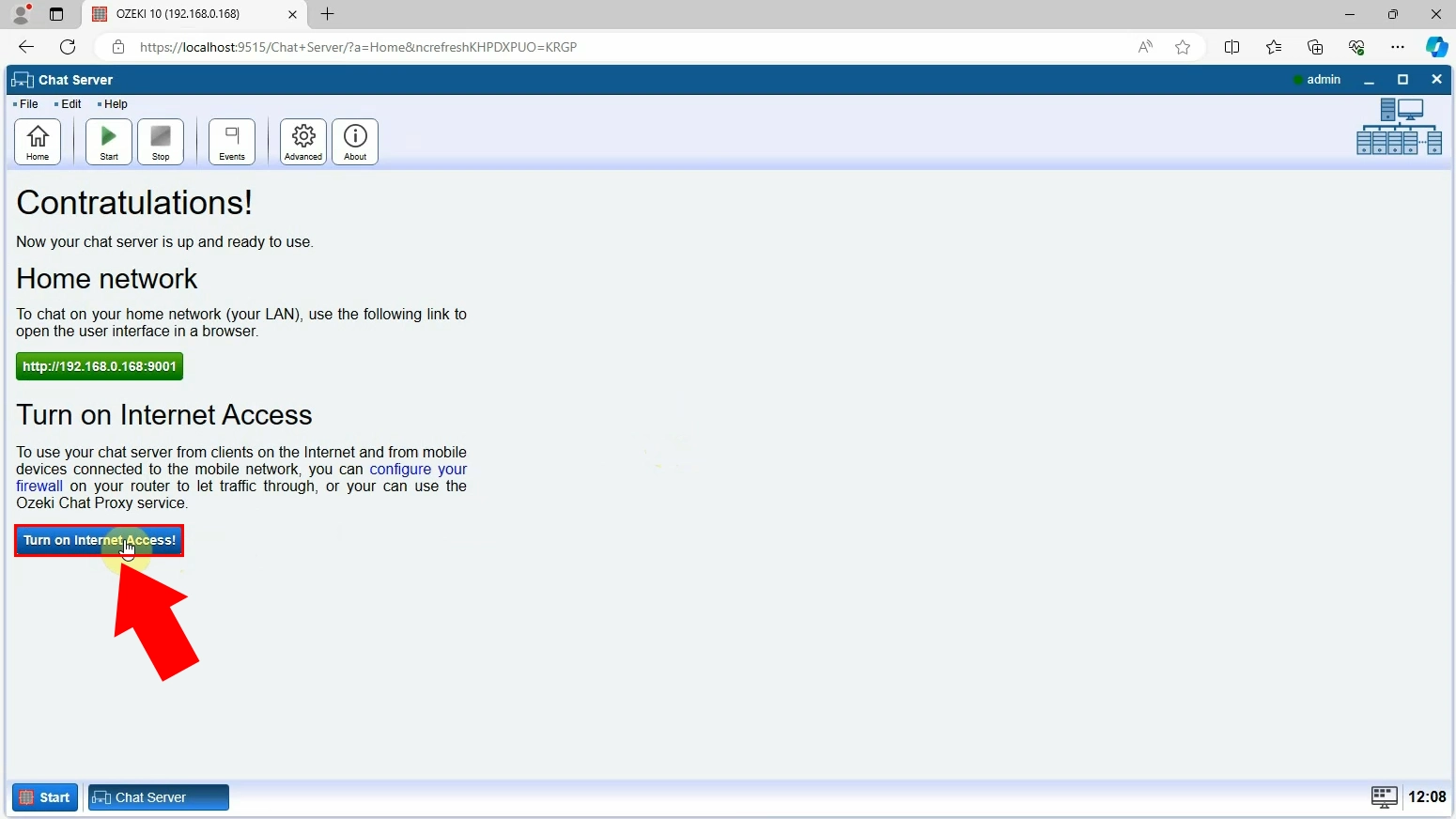
The next vital step is creating a workspace. You will be required to enter your myozeki.com username and your myozeki.com password. Fill out the windows, carefully so that you do not misspell anything. Picking out your workspace name is the next thing you need to do. The workspace name will be used to find your chatserver on the Internet. After you entered the desired workspace name click on the 'Create workspace' sign (Figure 11).
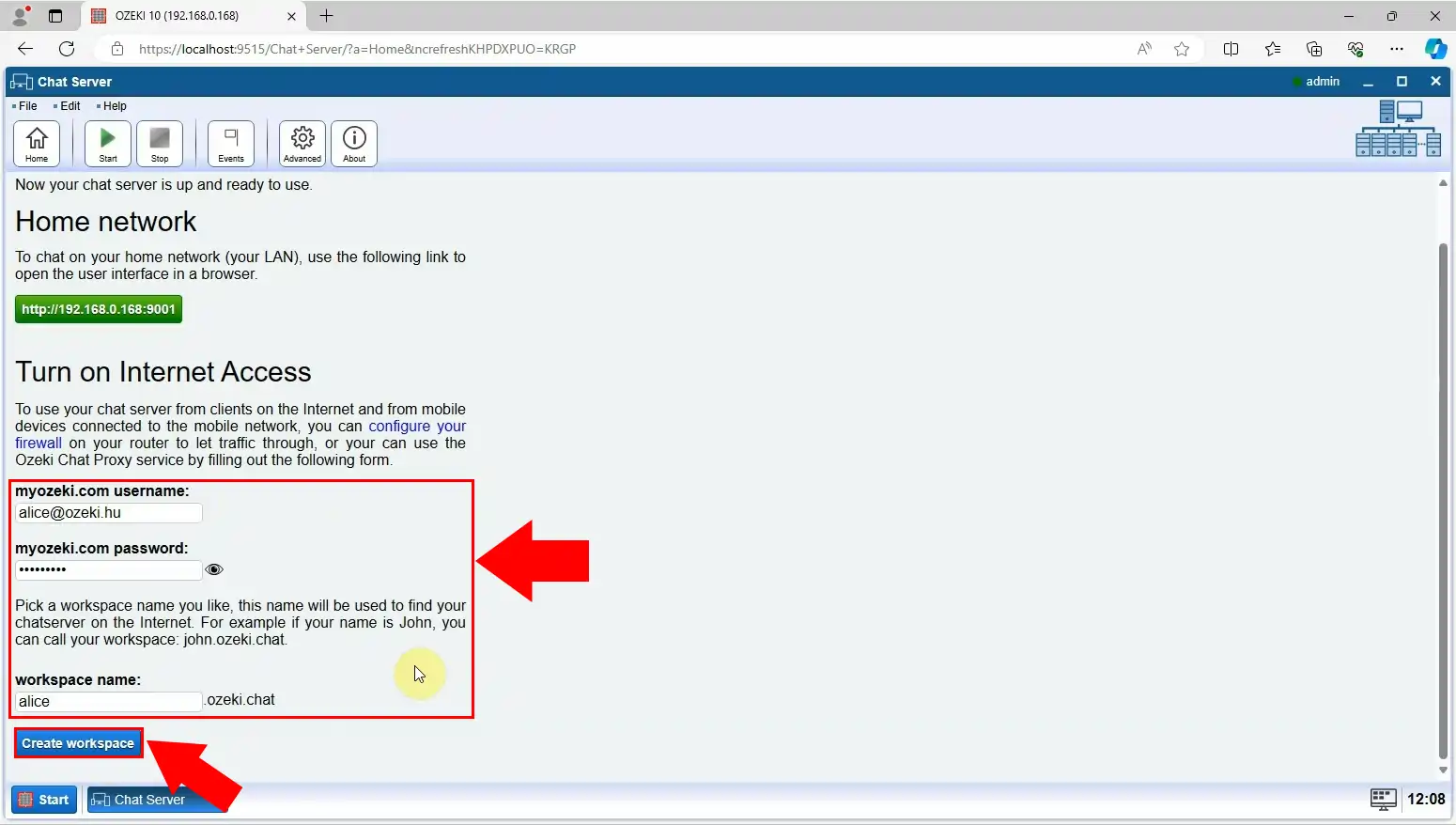
If you did everthing correctly and according to this guide you will see a sign saying that your 'Workspace was created successfully' (Figure 12).
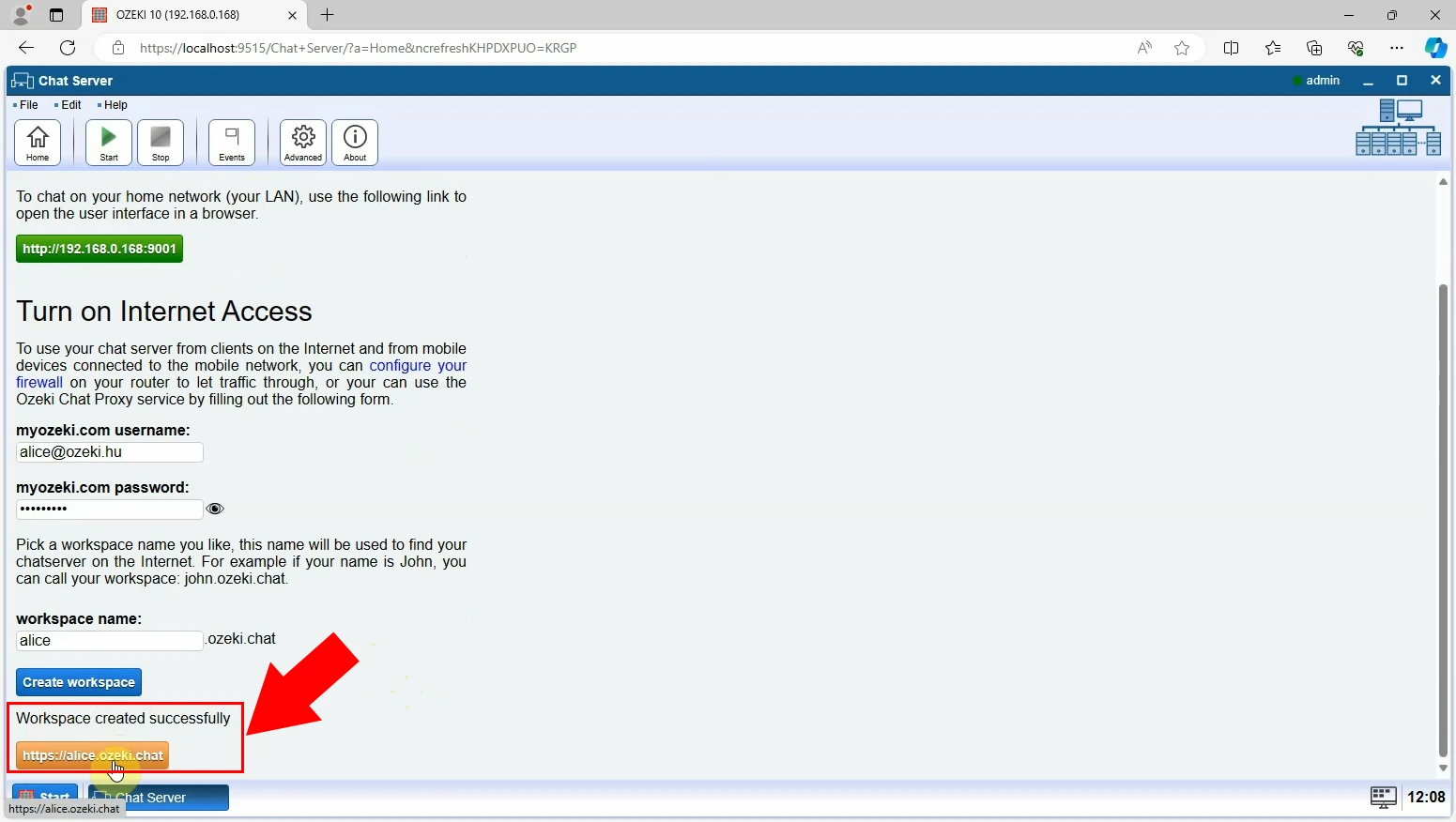
Now that your workspace is created you need to open this Chat Server workspace in your browser (Figure 13). Pay attention while typing it in, so you do not make a spelling mistake.
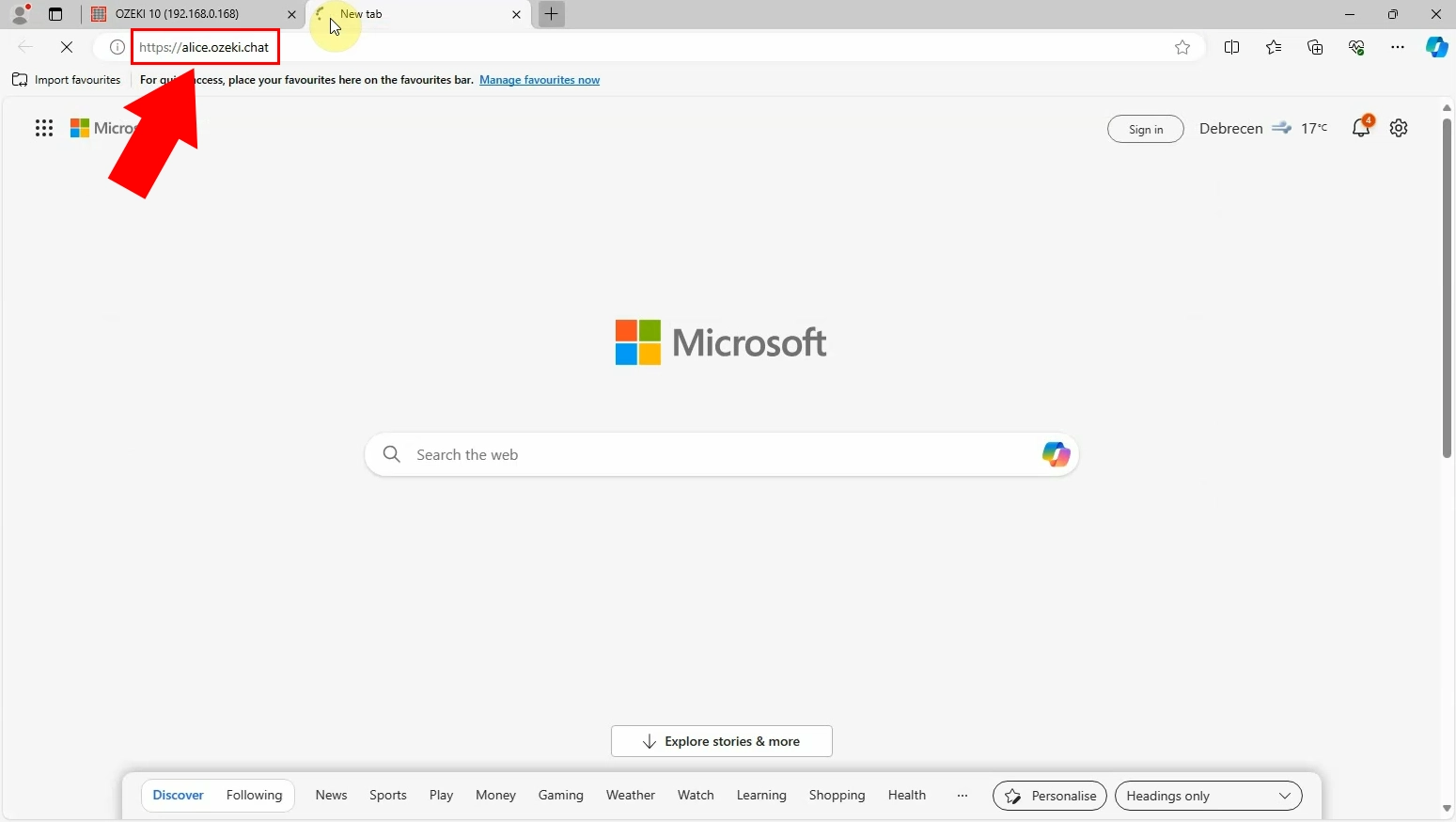
If everthing worked out properly you are now seeing the Ozeki Chat server login page (Figure 14). You can log in by entering your correct username and password. You also have the opportunity to choose the option 'Remember me' for easier login the next time.
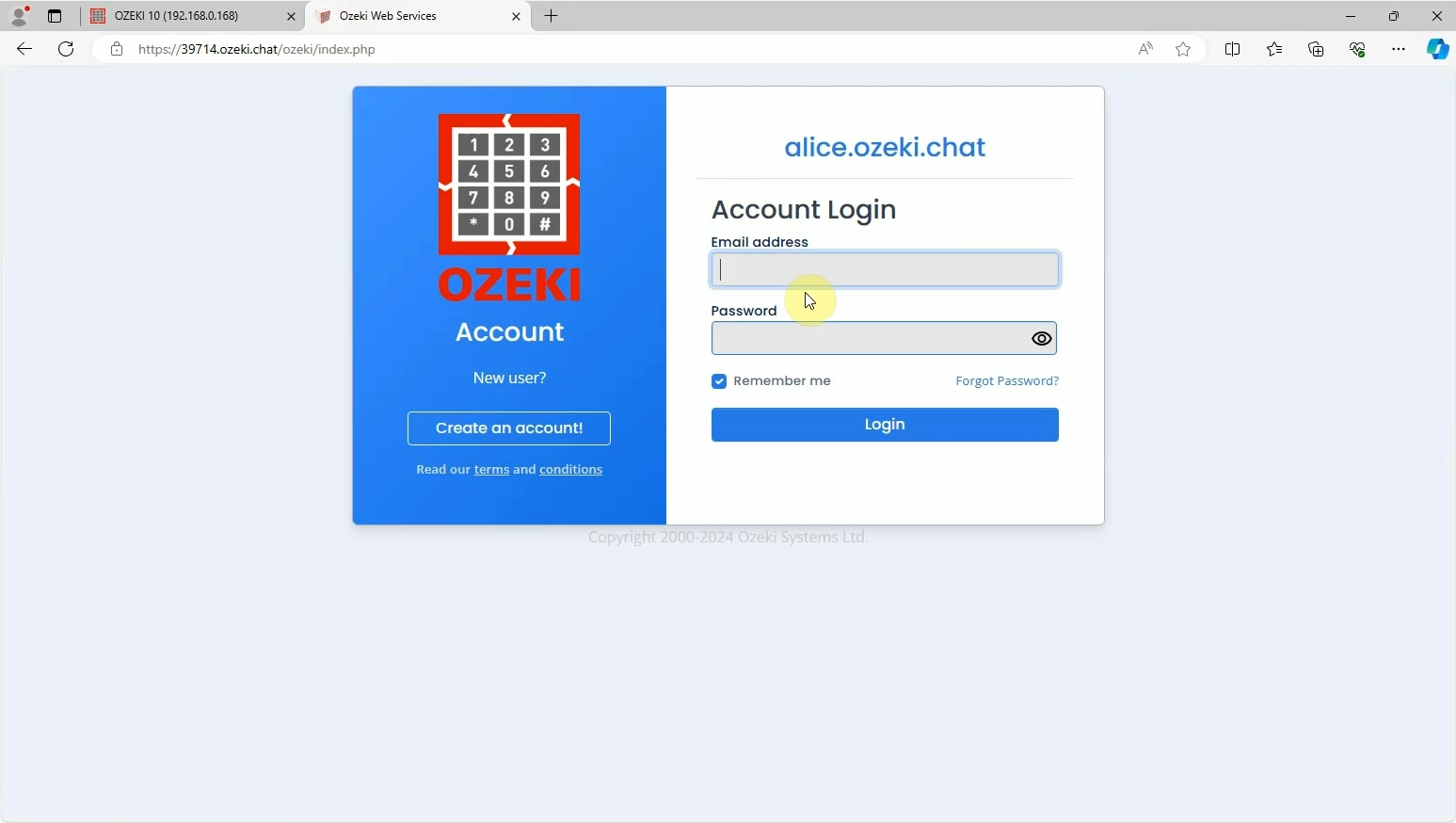
Frequently Asked Questions (FAQs)
What is Ozeki Chat Server?
Ozeki Chat Server is a tool that allows you to create your own chat server, enabling secure communication among friends and devices. It serves as a central hub for messaging, suitable for both small groups and large networks. You can run it on a single computer behind a firewall or scale it up to handle millions of clients, offering flexibility for various communication needs.
Is there a cost associated with using Ozeki Chat Server?
No, there is no cost associated with using Ozeki Chat Server. There are different editions available, including the 'Community Edition', which is free forever. This version allows you to manage communication within your organization using a Windows PC. Additionally, there are paid editions such as the 'Starter Edition' and 'Unlimited Edition', offering various features and capabilities at different price points.
What operating systems are compatible with Ozeki Chat Server?
You can download Ozeki Chat Server for Windows to establish your own on-premise chat system. The server is compatible with Windows 10, 11, as well as Windows Server 2016, 2019, and 2022. Once installed and configured, you can instantly access and utilize it from web browsers, Desktop Apps.
Does Ozeki Chat offer mobile compatibility?
Yes, you can use Ozeki Chat on your phone, whether it is an Android or an Iphone device. This allows you to stay connected and communicate while on the go without carrying your computer with you.
Summary
Ozeki Chat Server lets you create your own chat space for secure communication with friends and devices. It is easy to use, works for small or large groups, and can be customized to fit your needs. Plus, it is safe with message encryption and adaptable to different setups, whether for your company or personal use.
More information

 Sign in
Sign in