How to setup Ozeki Phone System with SipX ECS
This guide shows how you can connect Ozeki Phone System to your SipX ECS server. Follow this configuration guide and learn how you can configure Ozeki Phone System to start building your own application.
Ozeki Phone System uses Voice over IP to establish phone calls. Using VoIP technology is less expensive than traditional phone services. With Ozeki Phone System you can view your registered phone line, and your active phone calls. You can also select the codec to be used during the phone call.
This configuration guide demonstrates how you can connect Ozeki Phone System to your SipX ECS server.
System architecture
If you follow the configuration guide, you will have a telephone system that works as follows: First, create an extension in your SipX ECS server. Ozeki Phone System will connect using this created extension. Once Ozeki Phone System Studio is connected, you can start your calls. The destination phone could be a VoIP phone, a land line phone or a mobile phone. You can see this process in Figure 1.
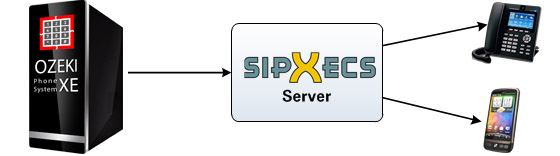
- Ozeki Phone System registers to SipX ECS server.
- The call will be forwarded to SipX ECS server using the created extension.
- The destination phone will be ringing.
- You can start talking using the Ozeki Phone System.
Configuration steps
Before you start to configure this solution it is assumed that you have already installed your SipX ECS server, and downloaded Ozeki Phone System installer from the download page.
Step 1.) Install SipX ECS
Connect your 3rd party PBX with Ozeki Phone System. The computer where you install PBX will be a virtual machine or a computer. Start with a simple installation to co-operate with Ozeki Phone System.
It takes a few step to install your PBX with Ozeki Phone System. You should install these packages to use this PBX. During the installation you should add username and password. Begint the installation with type into console line these commands:wget -P /etc/yum.repos.d http://download.sipfoundry.org/pub/sipXecs/sipxecs-4.6.0-centos.repoYou need to install access to the epel (Extra Packages for Enterprise Linux) repository.
yum install epel-releaseInstall sipxecs
yum groupinstall sipxecsRun setup and answer basic questions.
sipxecs-setup
After you finished installation you just start with configuration of SIP account for Ozeki Phone System.
Step 2.) Create a SIP account
In this example I have installed SipX ECS on a computer which IP address is 192.168.91.99. You can reach and configure SipX ECS through its web interface. In order to configure SipX ECS navigate to the IP address of your installation using your web browser, and login as superadmin (Figure 2).
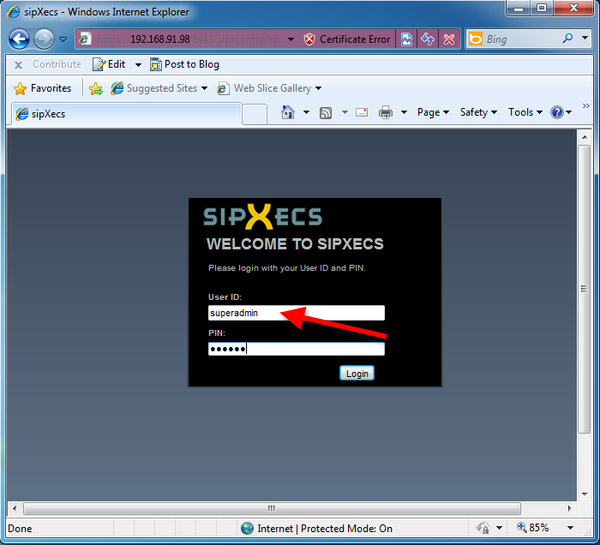
As you can see, by default there is one pre-defined user in SipX ECS, the superadmin. To add a new user, click on Add New User (Figure 3).
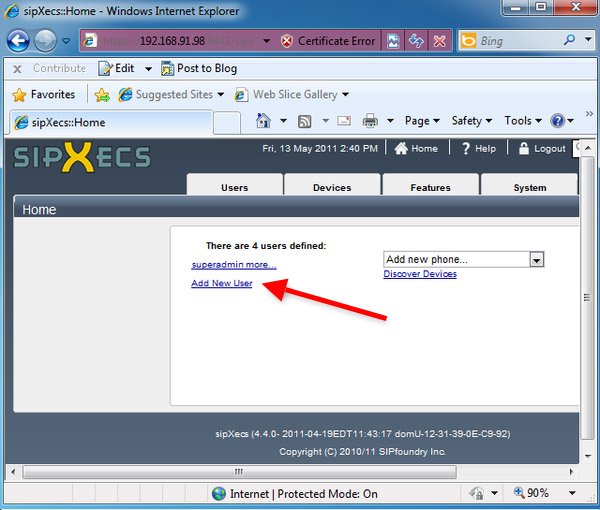
Enter a User ID, provide a PIN and a SIP Password in the respective fields, and click on OK (Figure 4).
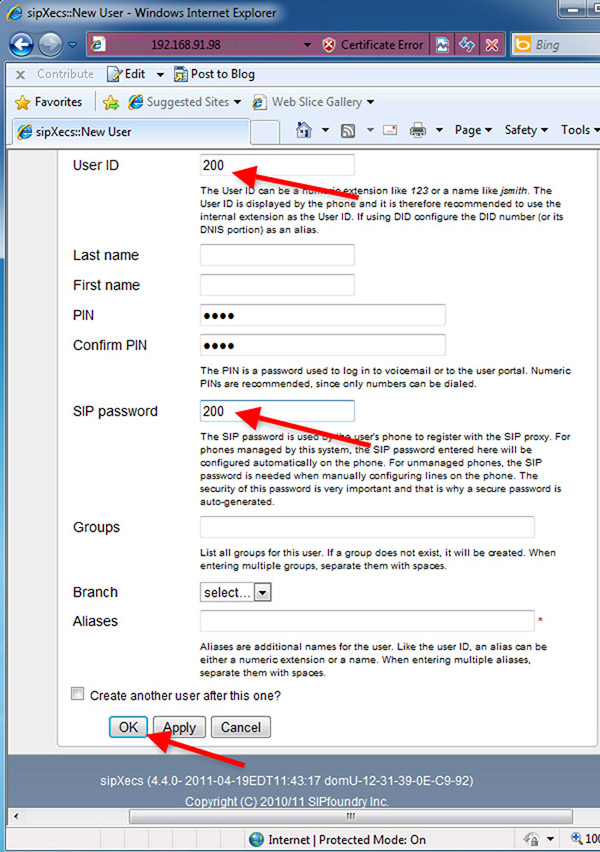
Open the Add new phone dropdown list at the main screen, and select a phone, e.g. Bria 3.x (Figure 5)
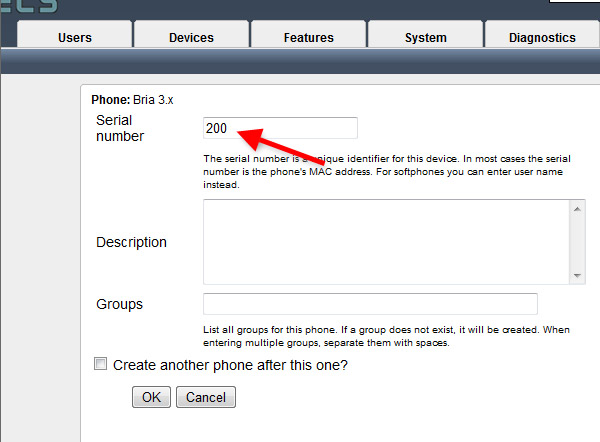
Enter the username to the serial number field, and click on OK (Figure 6).
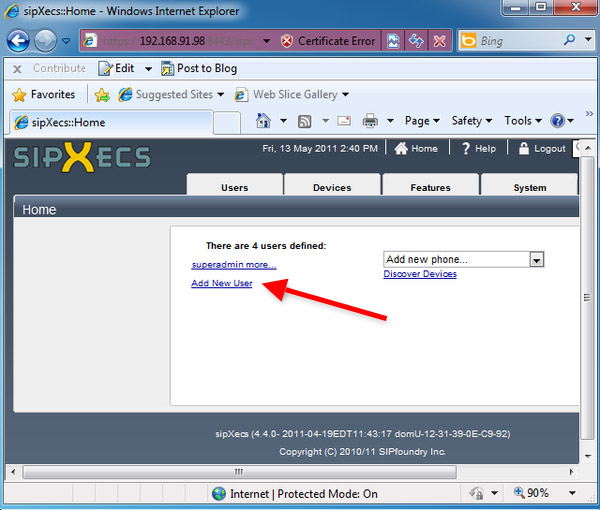
Now the configuration of SipX ECS is done, and you can start to configure Ozeki Phone System.
Step 3.) Configure Ozeki VoIP provider to use the created SIP account
If you have any questions or need assistance, please contact us at info@ozekiphone.com
Dig deeper!
People who read this also read...
- Elastix Development
- FreePBX Voice Application Development
- SwyxWare Development
- Download Ozeki Phone System
- Connect Other PBXs
More information
- Ozeki and Cisco Unified Communications Manager 8 connection
- How to setup Ozeki Phone System with Cisco Call Manager Express
- How to setup Ozeki Phone System with Asterisk
- How to setup Ozeki Phone System with 3CX Phone System
- How to setup Ozeki Phone System with AsteriskNow
- How to setup Ozeki Phone System with Kamailio
- How to setup Ozeki Phone System with FreeSwitch
- How to setup Ozeki Phone System with OpenSIPS
- How to setup Ozeki Phone System with Trixbox
- How to setup Ozeki Phone System with OpenSER
- How to setup Ozeki Phone System with PBXnSIP
- How to setup Ozeki VoIP SIP SDK with PBXpress
- How to setup Ozeki Phone System with SipX ECS
- How to setup Ozeki Phone System with Elastix
- How to setup Ozeki Phone System with FreePBX
- How to setup Ozeki Phone System with SwyxWare
- How to setup Ozeki Phone System with Avaya IP Office

 Sign in
Sign in