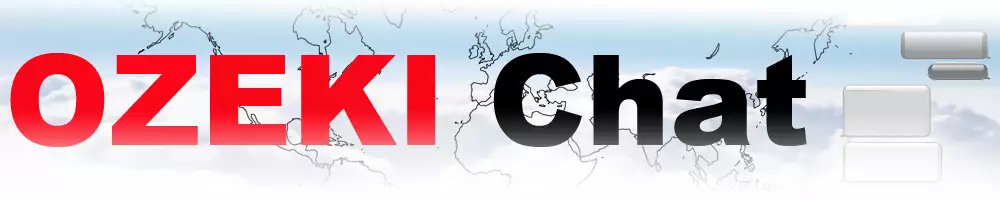How to send an image from the Android Photos App using share to
Sharing photos in Ozeki Chat is a breeze! This guide unlocks the power of Android's "Share To" function, allowing you to send images directly from your gallery app in Ozeki Chat in just 3 minutes. Ozeki Chat integrates seamlessly with your existing tools, and this resource provides a clear roadmap for utilizing this convenient feature. Learn how to navigate the "Share To" menu, select photos from your gallery, and send them directly within Ozeki Chat with the help of a video instructions, a brief overview, an in-depth tutorial with screenshots, and a FAQ section to finish it off. Let's get started!
What is the "share to" function in Android?
The "Share to" function is a feature on many Android devices that allows you to share content such as pictures, videos, documents from one app to another. When you select "Share to", you will see a list of compatible apps you can share the content with.
Sending an image from your gallery in Ozeki Chat on Android (video tutorial)
The video below demonstrates how you can send an image from your Android gallery directly within Ozeki Chat using the Share to function. It is a terrific watch, because it is barely longer than half a minute, but captures all the necessary steps for you to achieve success. Ozeki Chat offers a streamlined way to share photos, and this video will guide you through the process in just a few taps. Watch now and learn to share your pictures effortlessly.
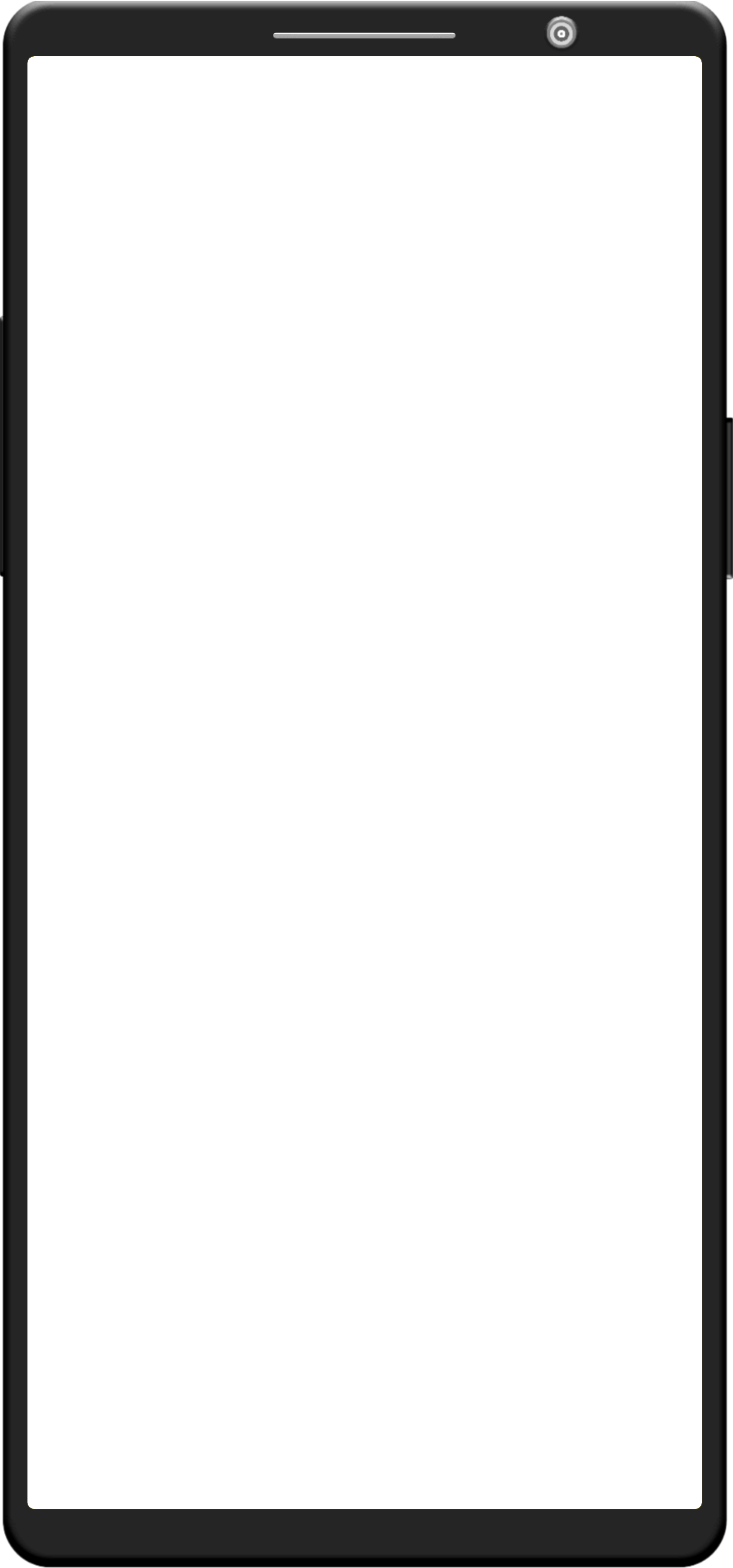
Sending an image from your gallery in Ozeki Chat on Android (short list)
- Open Gallery application
- Select photo
- Share to Ozeki
- Review message
- Send photo
Sending an image from your gallery in Ozeki Chat on Android (detailed guide)
First, open your gallery application. For the sake of this tutorial, we will be using Google Photos (Figure 1).
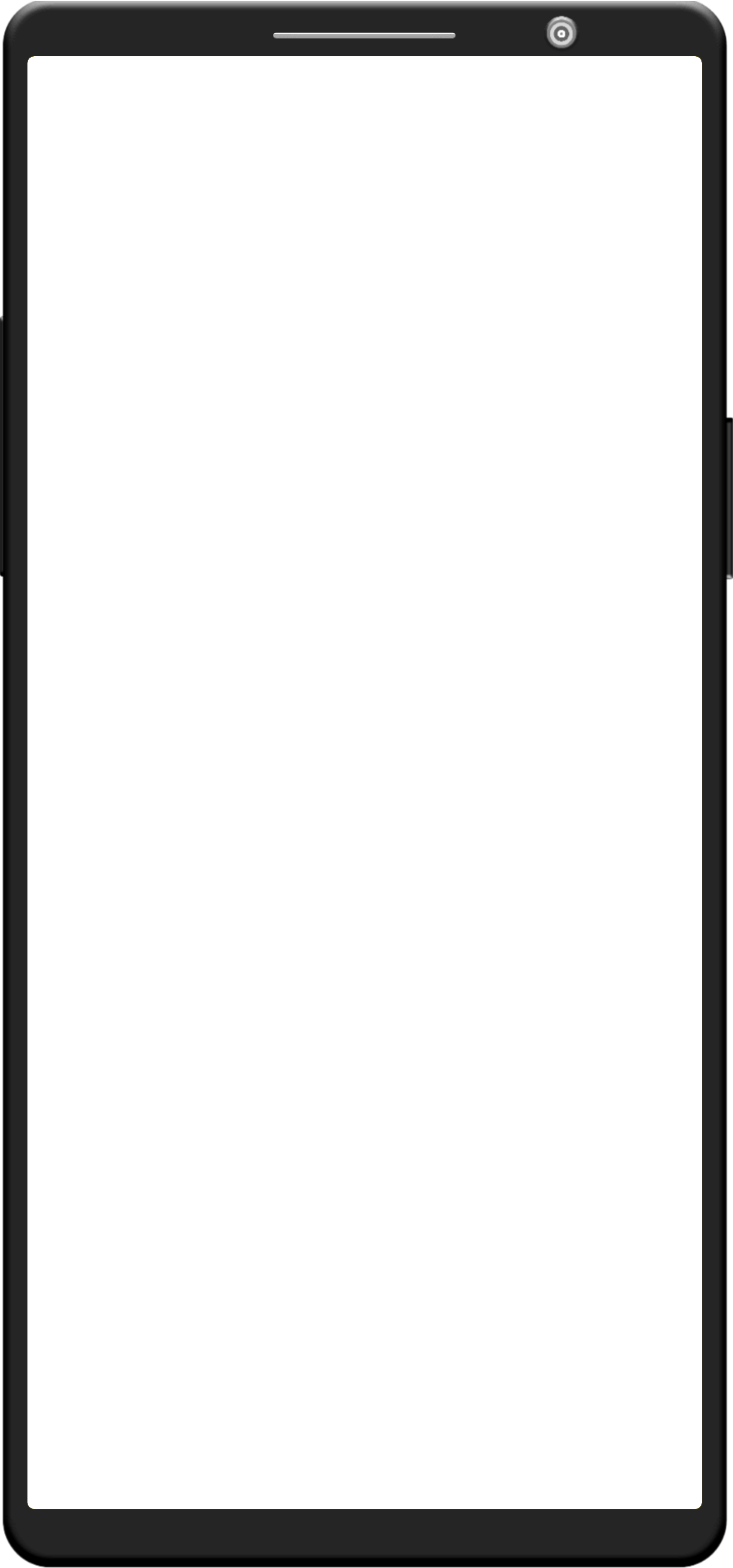
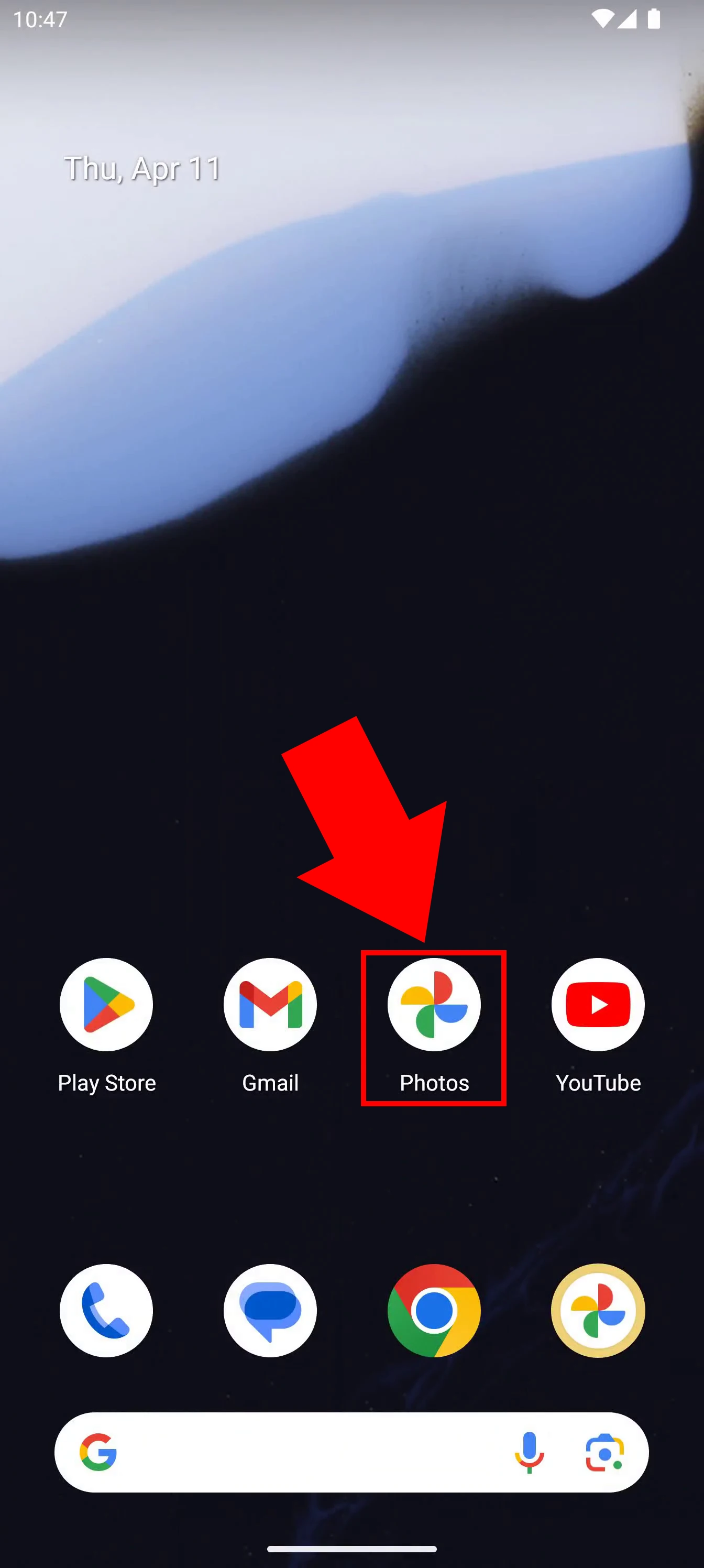
Find your desired picture and tap on it, like in Figure 2.
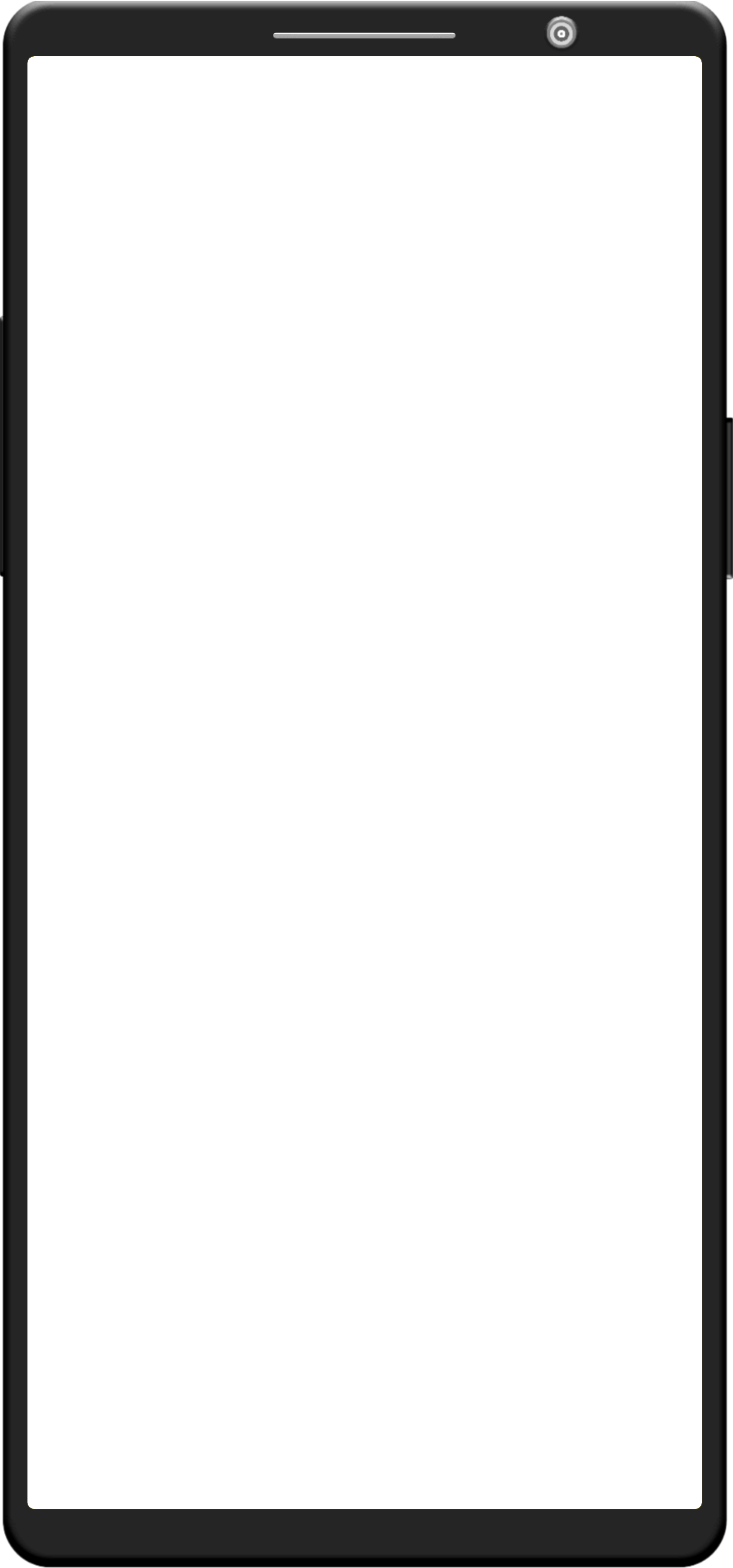
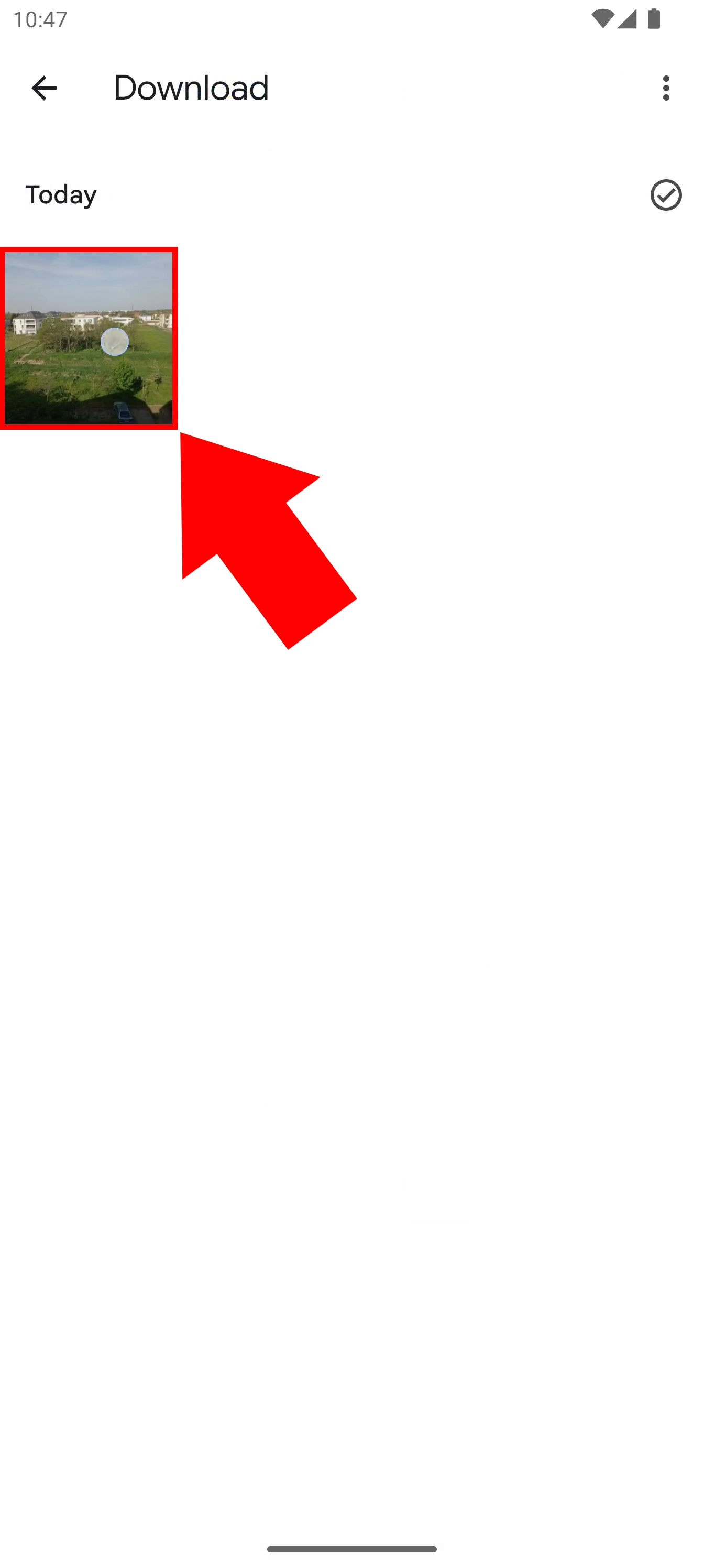
Look for the Share button, generally located in the bottom left corner, as shown in Figure 3. Tap on it.
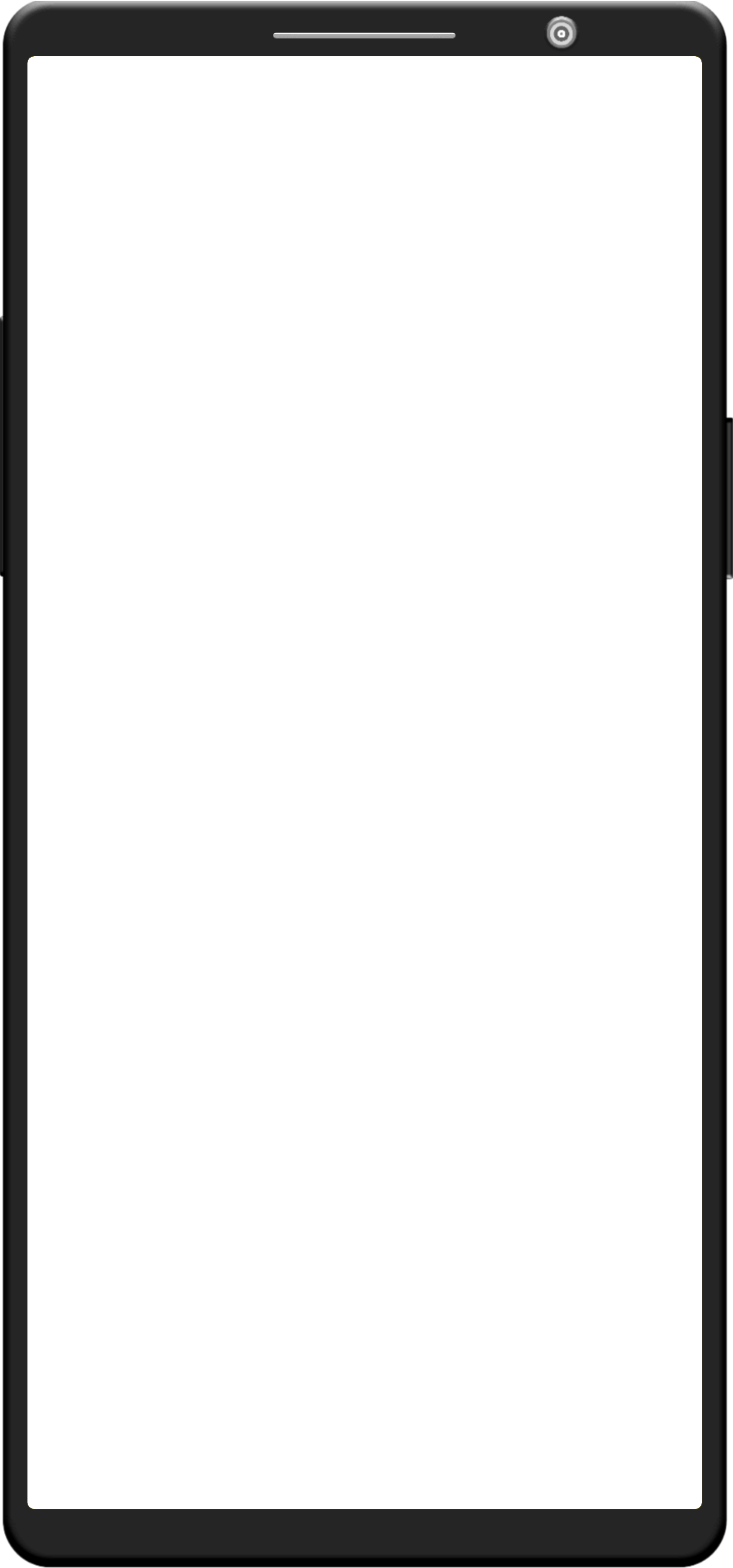

Under the Share to Application section, look for Ozeki, and select it, highlighted in Figure 4.
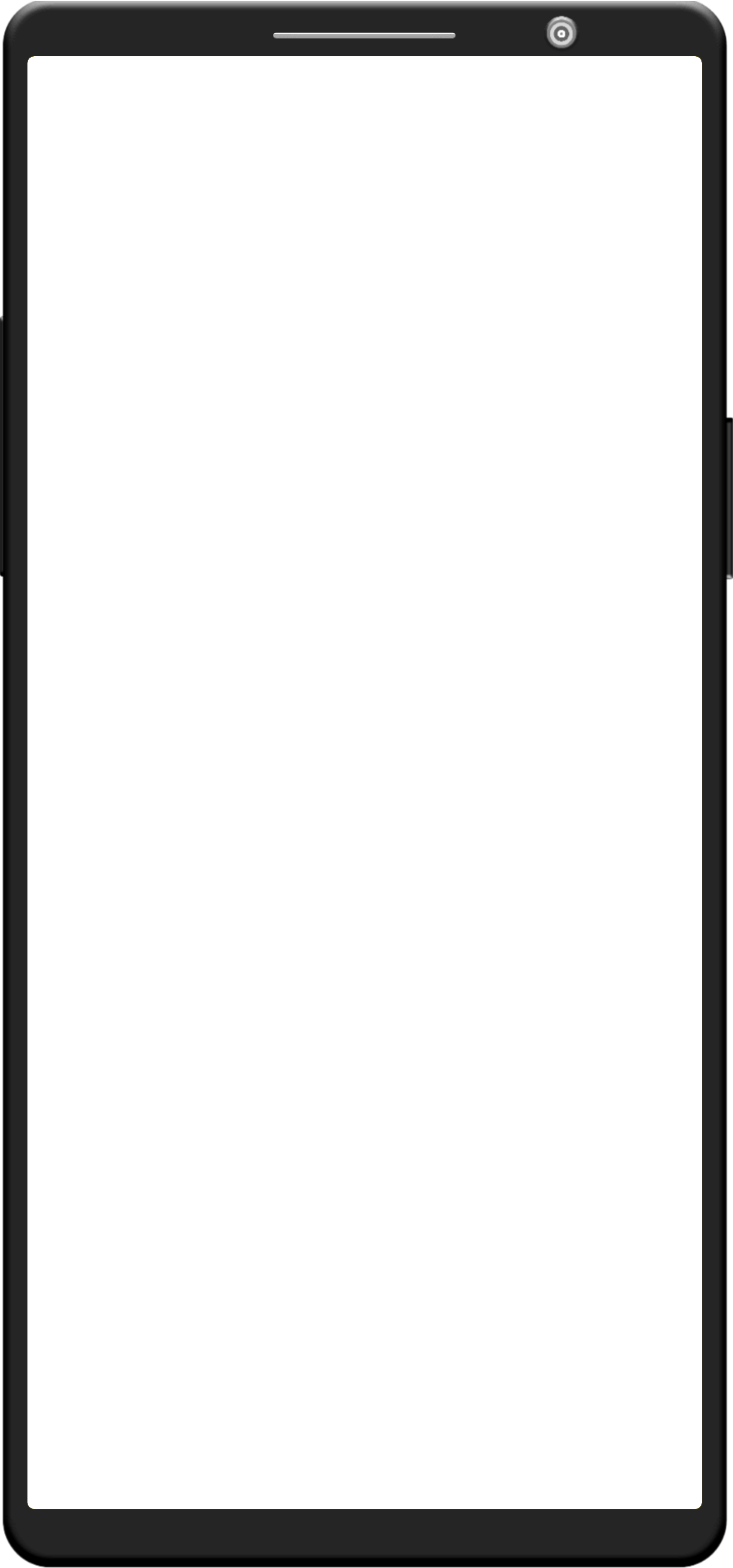
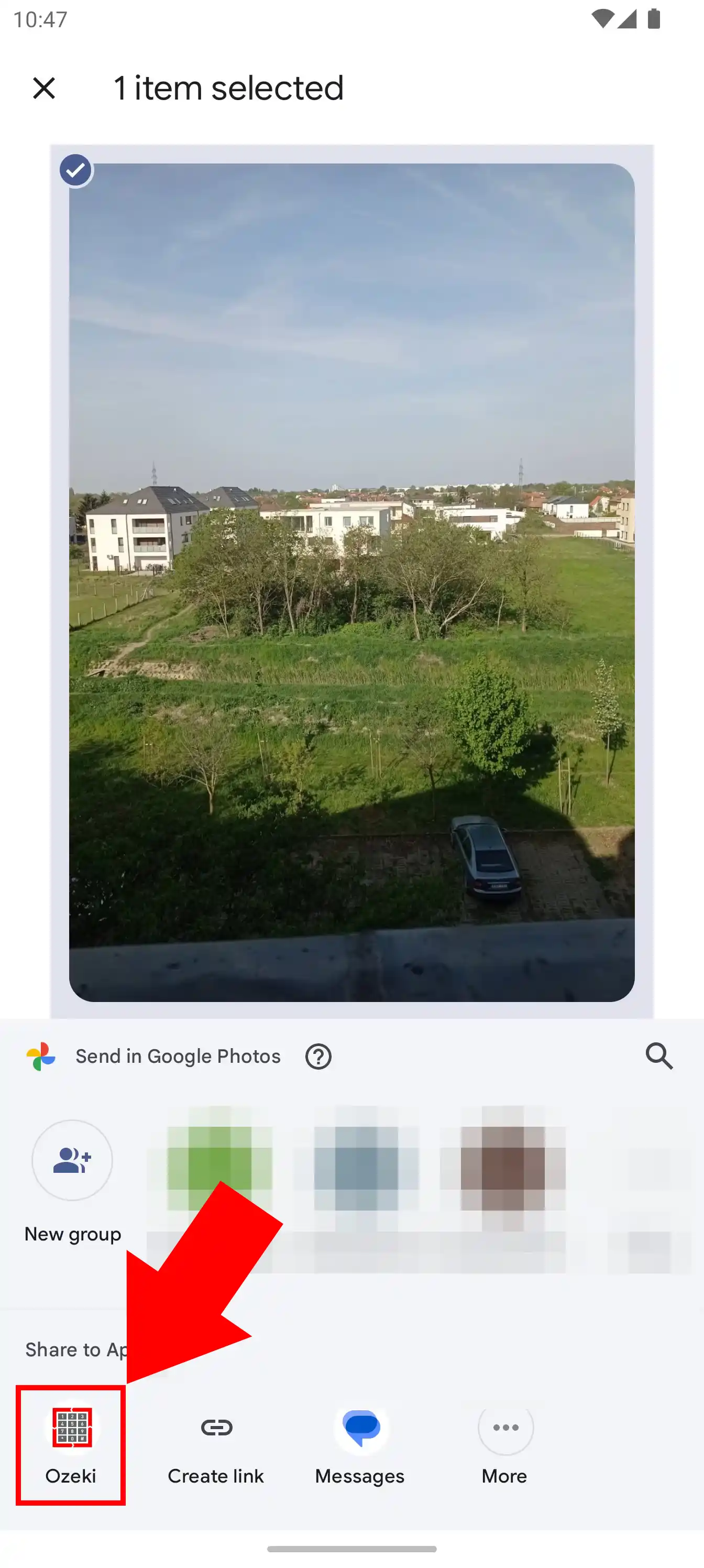
This will direct you to your friend list. Select the friend you would like to send the picture to (Figure 5).
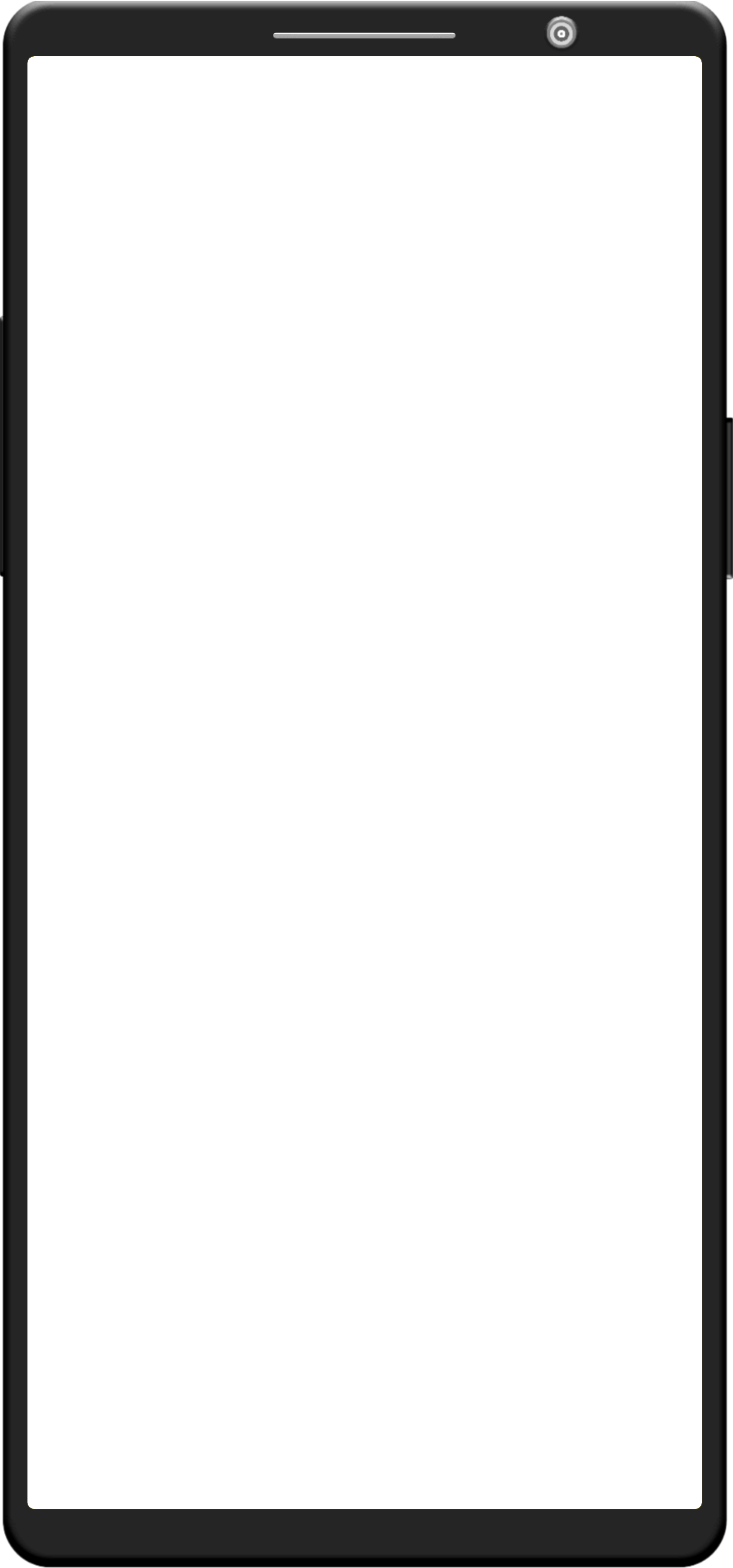
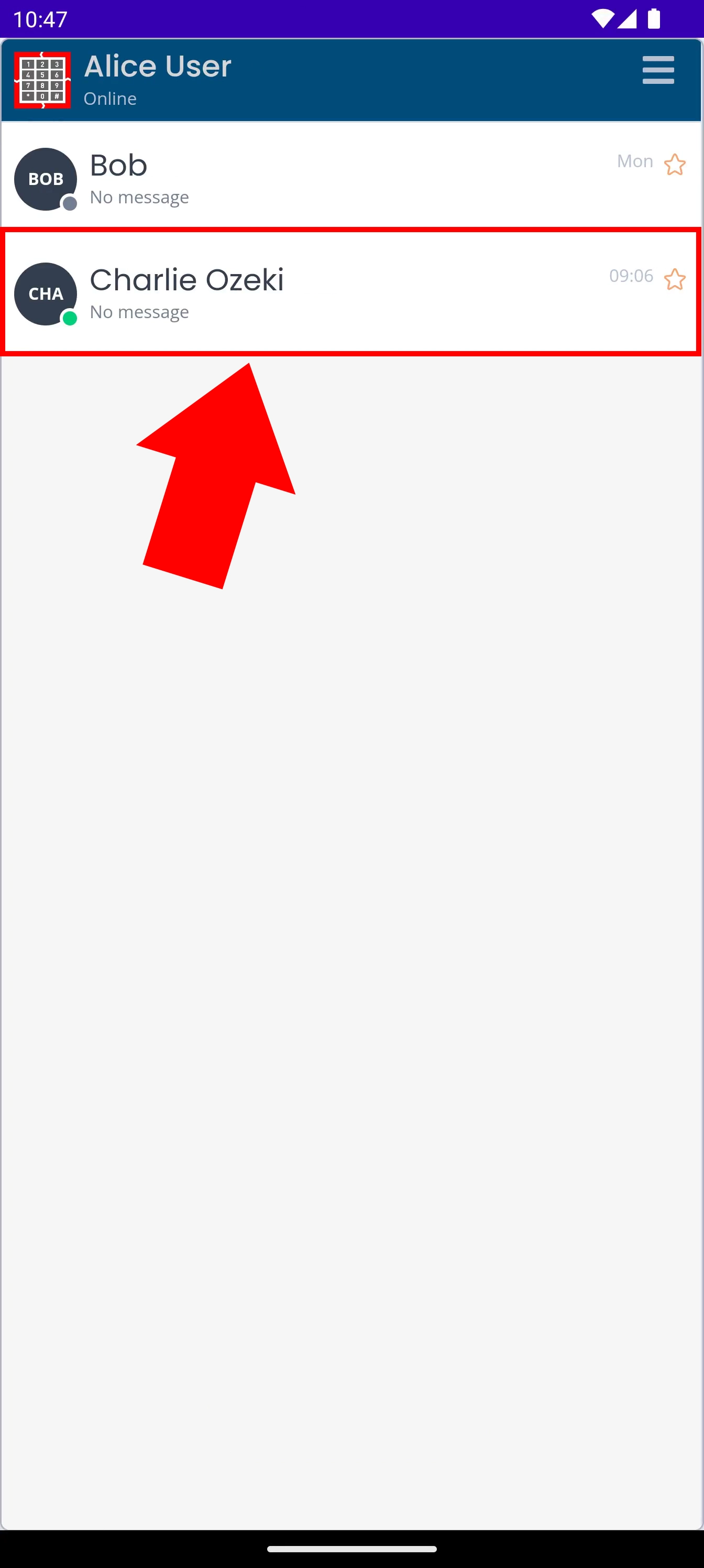
If you have been successful so far, your image should appear in the chatbox, just like in Figure 6. If you are satisfied with your message, hit Send.
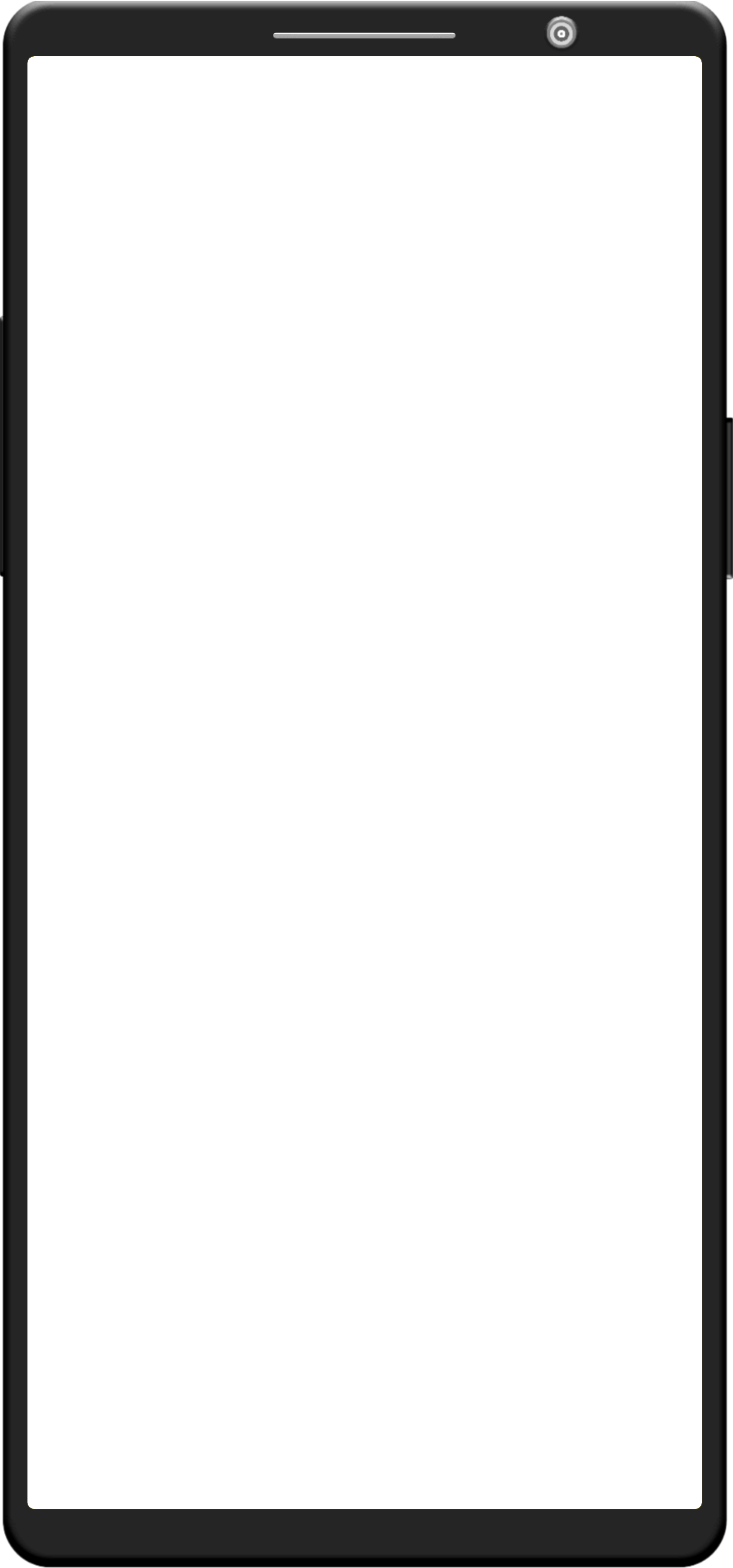
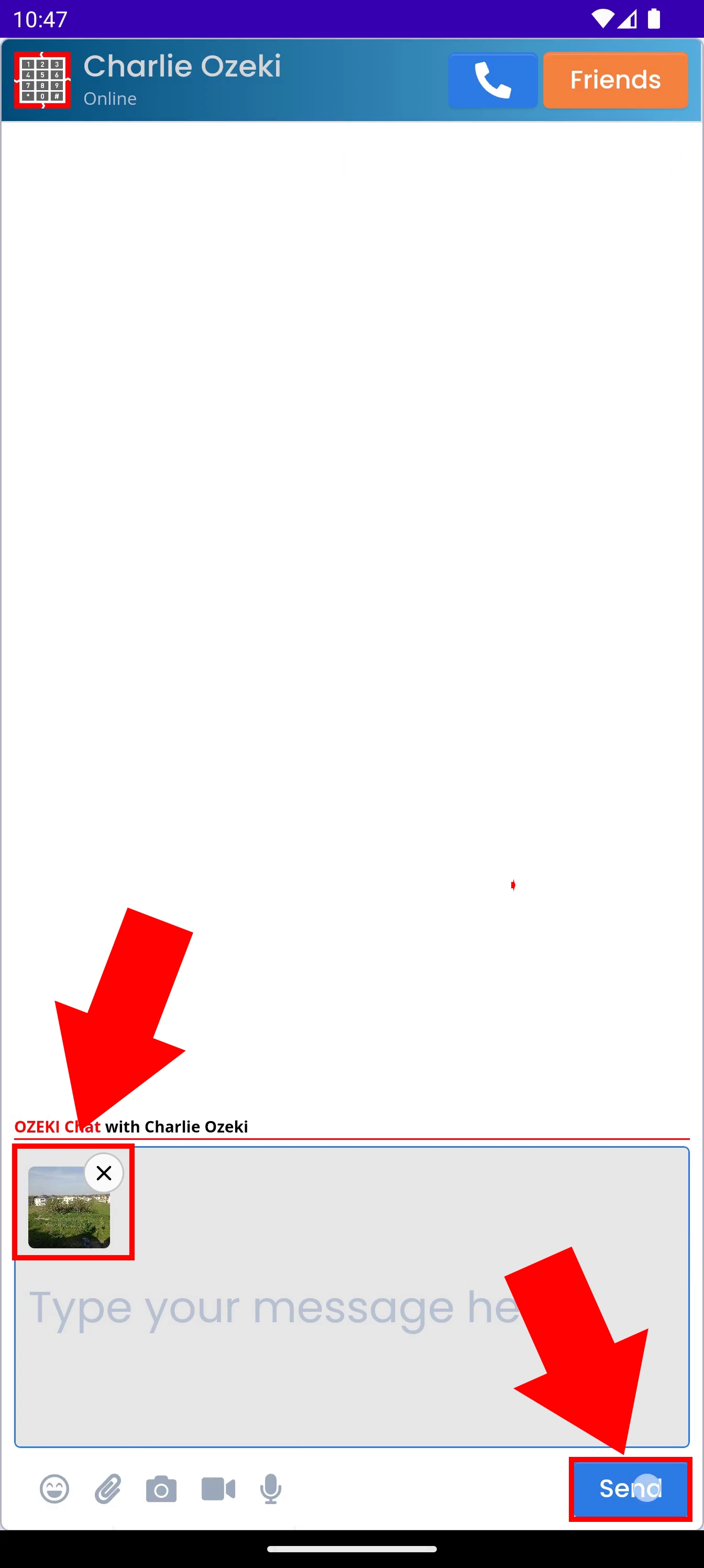
Your image, along with its name, file format and size should appear in the chat, as illustrated in Figure 7.
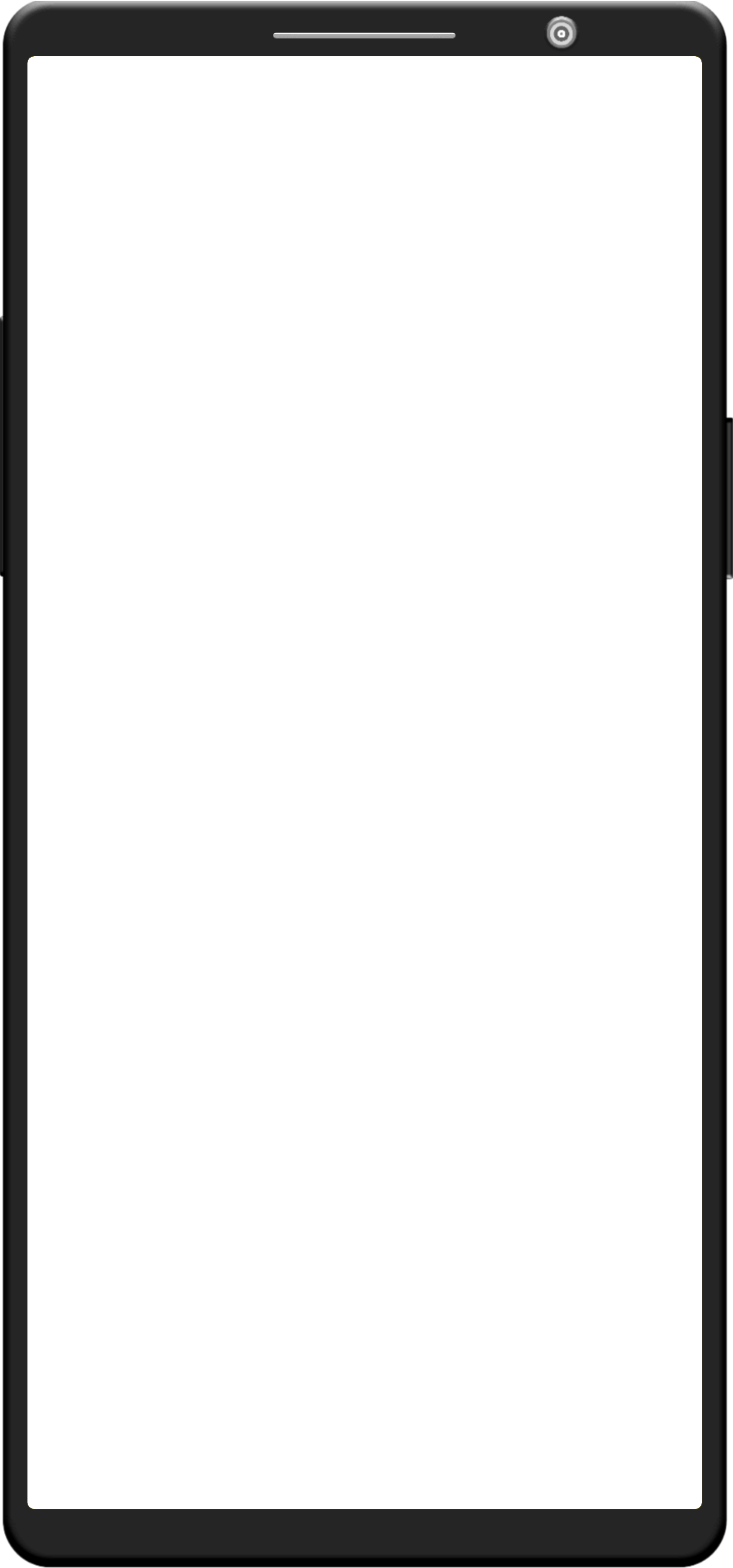
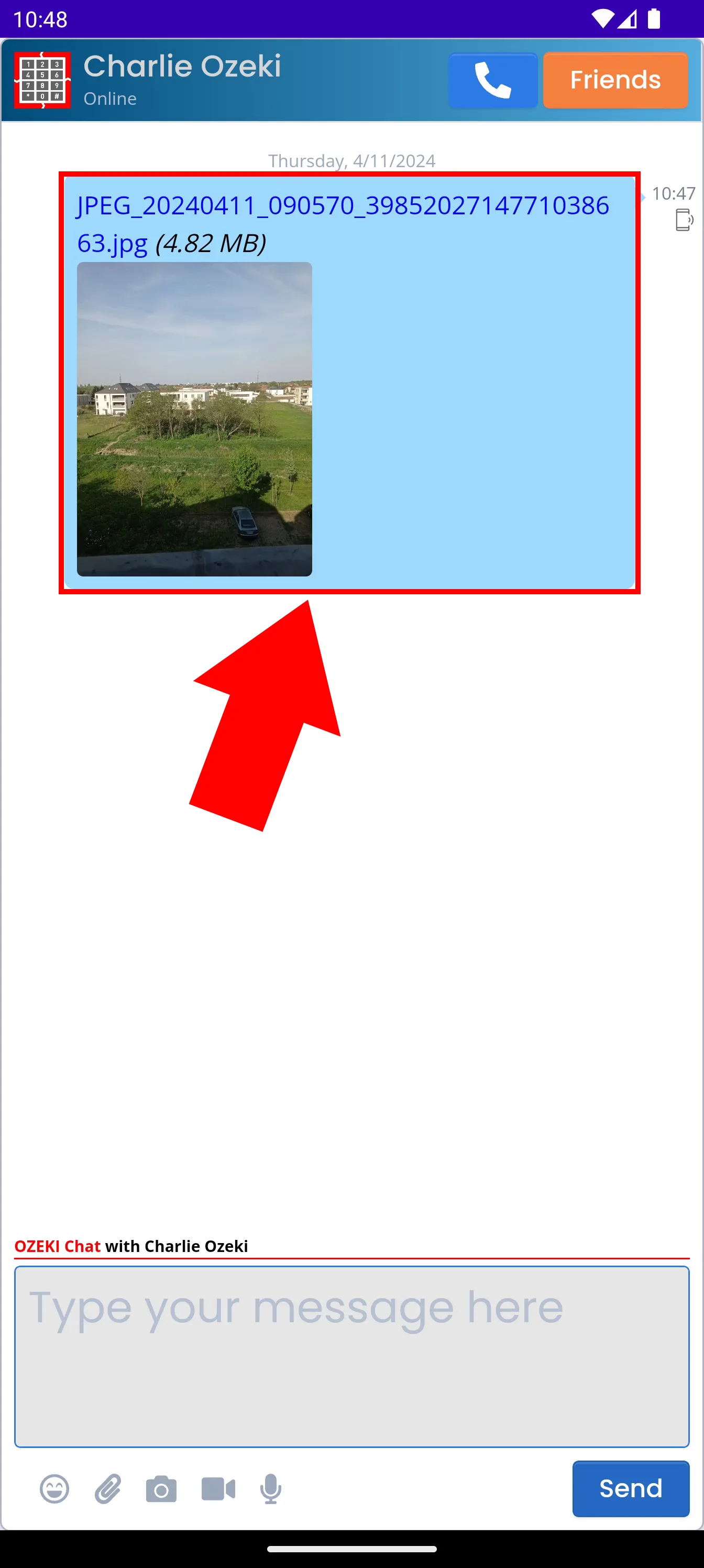
Can I take and send pictures directly from Ozeki Chat?
Yes, you have the option to skip going to the camera application and start the picture taking process directly from your conversation. Click here for the tutorial.
Can I send other files in Ozeki Chat using the Share to function?
Yes, from your file manager application you may choose to send other files, such as videos or documents. Ozeki Chat by default has no innate limitations on file sizes and formats, but your Ozeki Chat server's administrator can overrule this. Be sure to consult them if you have further inquiries.
More information
- How to start your Android app and send your 1st mesage
- How to select a chat and switch back to the friend list
- How to set your profile picture
- How to send an emoji in the Ozeki Android Chat client
- How to send a camera picture in Android
- How to send an image from the Android Galery using share to
- How to send an image from the Android Galery using attach file
- How to send a downloaded PDF file from Android
- How to send a Tik-Tok video using share to
- How to send a Youtube video using share to
- How to click on push notifications
- How to mute notifications for a user in the Ozeki Friend list
- How to disable all notifications in Android
- How to re-enable all notifications in Android
- How to uninstall the Android App