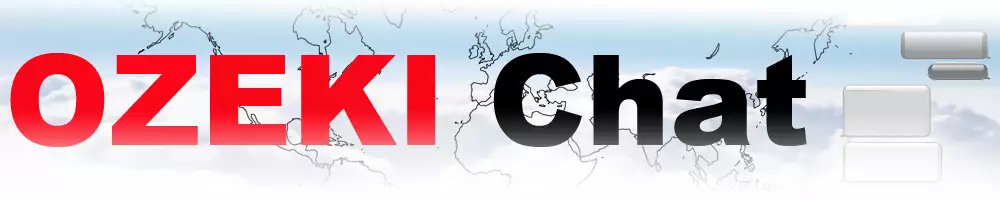How to send a downloaded PDF on Android
This guide dives into sending PDF files as attachments using the Attach File function in Ozeki Chat, taking only 3 minutes of your time, reading and following along included. Ozeki Chat offers a user-friendly way to exchange important documents with colleagues. This guide employs the help of video instructions, a TL;DR section, detailed steps with pictures, and some common questions, meaning you will be a pro at attaching PDFs in no time. Enhance your Ozeki Chat experience today – read on and learn how to share PDFs effortlessly!
What is a PDF?
PDF stands for Portable Document Format. It's a file format that can contain text, images, fonts, and formatting information. PDFs are designed to be viewed and printed consistently on any computer system, regardless of the operating system or software used to create them.
Attaching a PDF in Ozeki Chat on Android (video guide)
This short and sweet video demonstrates how to send a PDF file as an attachment using the Attach File function on your Android device. Even though it is not even half a minute long, it contains all the necessary information you need. Ozeki Chat offers a convenient way to exchange PDFs, and this video guides you through the process in just a few simple steps. Watch now and learn to effortlessly attach PDFs to your Ozeki Chat messages.
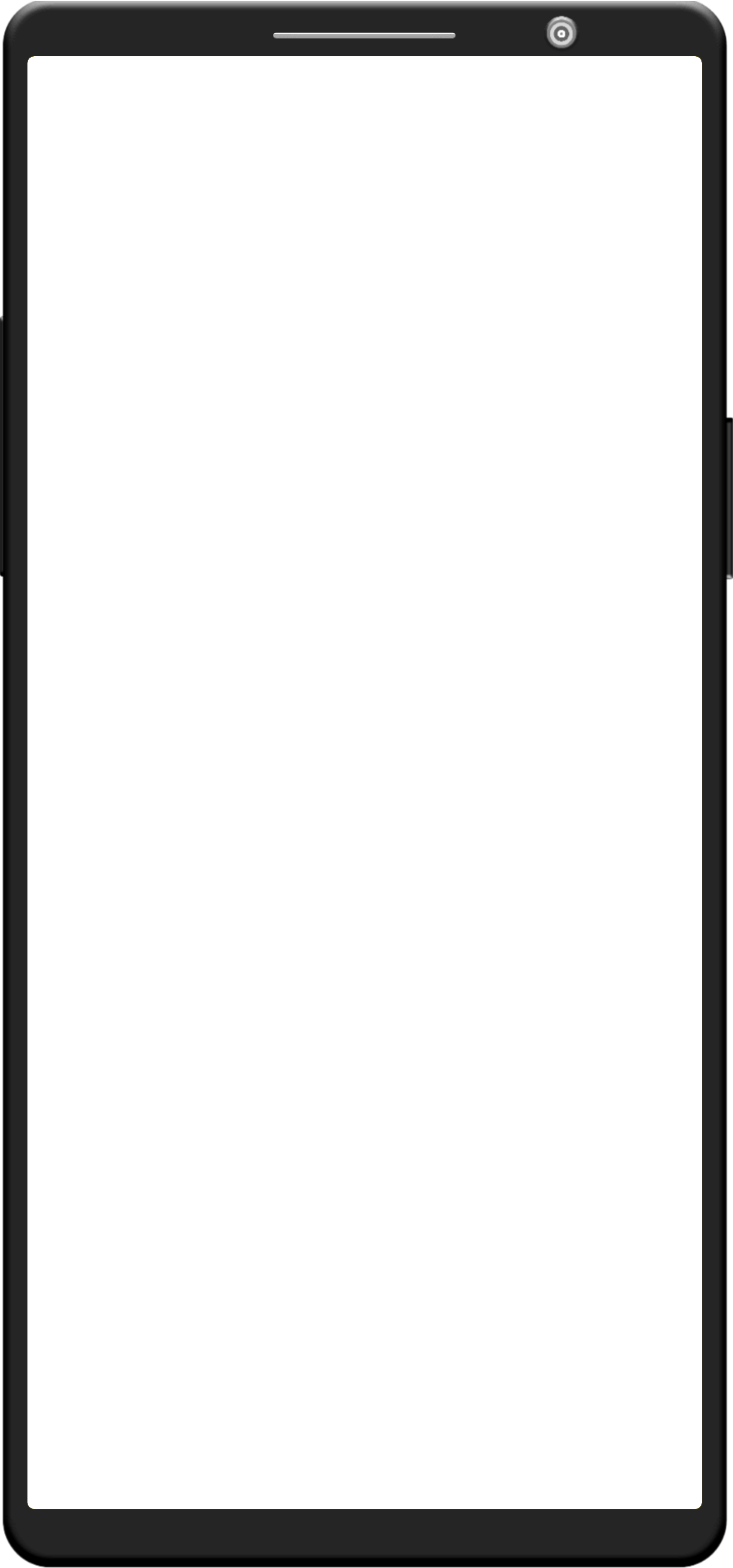
Attaching a PDF in Ozeki Chat on Android (brief steps)
- Open conversation
- Tap paperclip symbol
- Select desired PDF
- Review message
- Send PDF
Attaching a PDF in Ozeki Chat on Android (in-depth guide)
First, open a conversation with someone you would like to send a PDF file to (Figure 1).
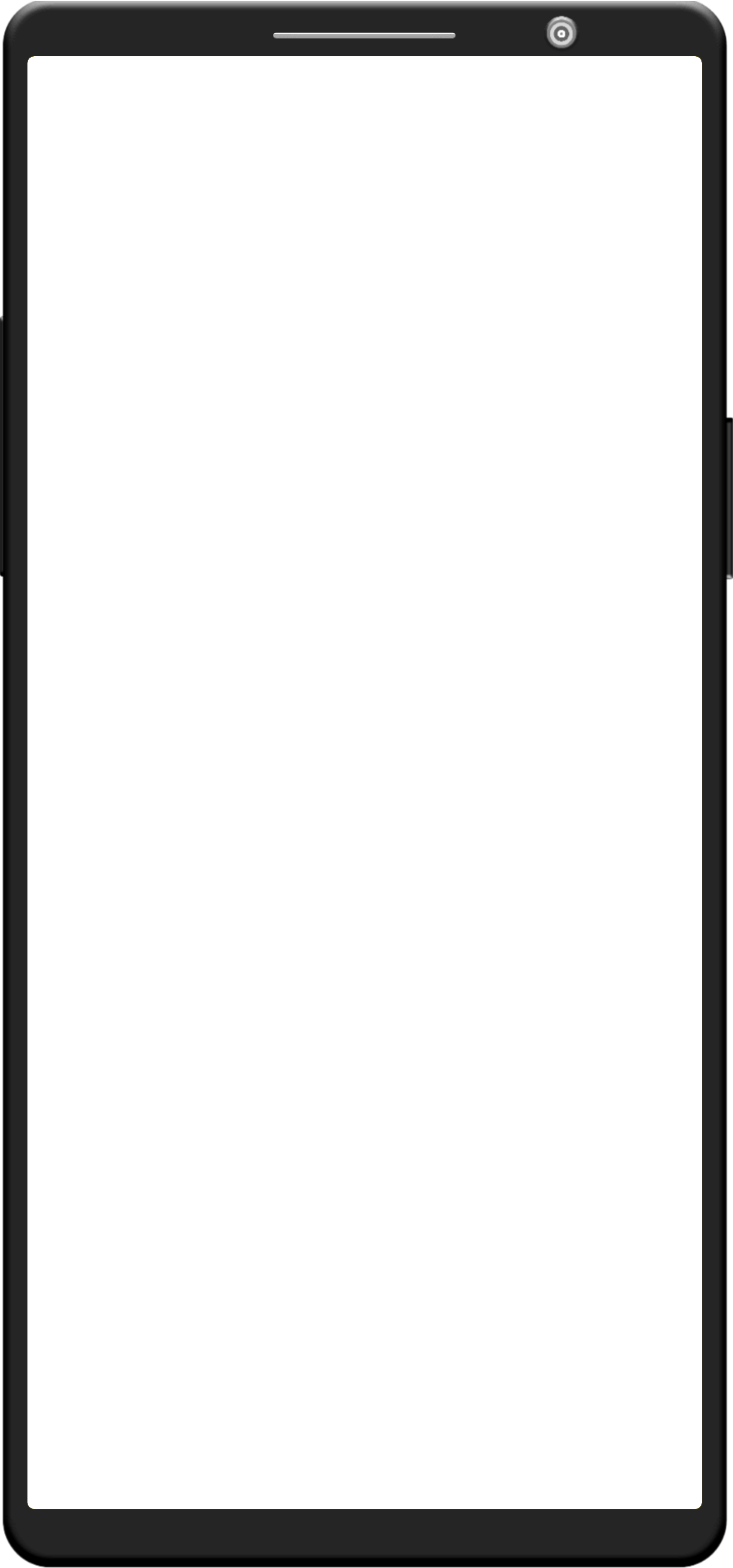
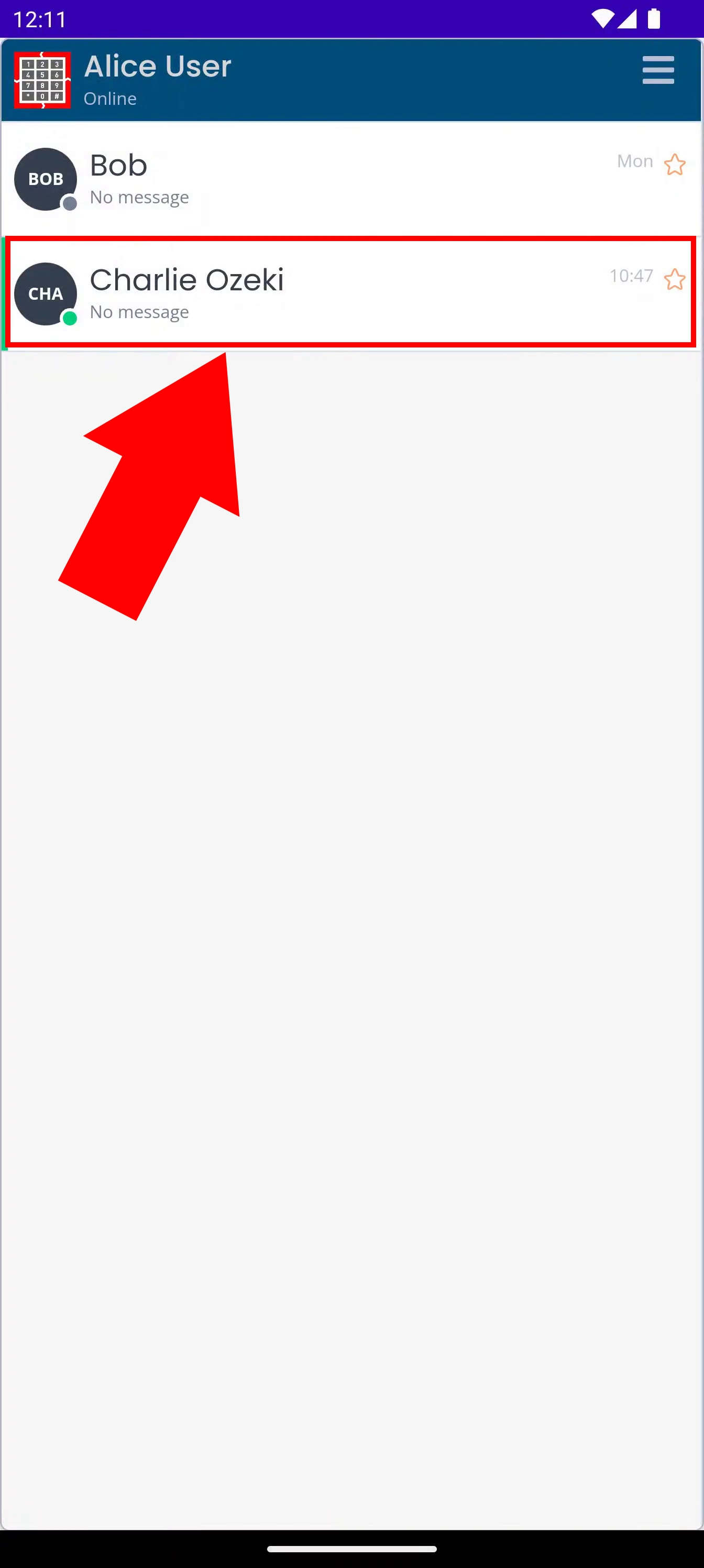
Tap on the paperclip symbol in the bottom left corner, highlighted in red in Figure 2.
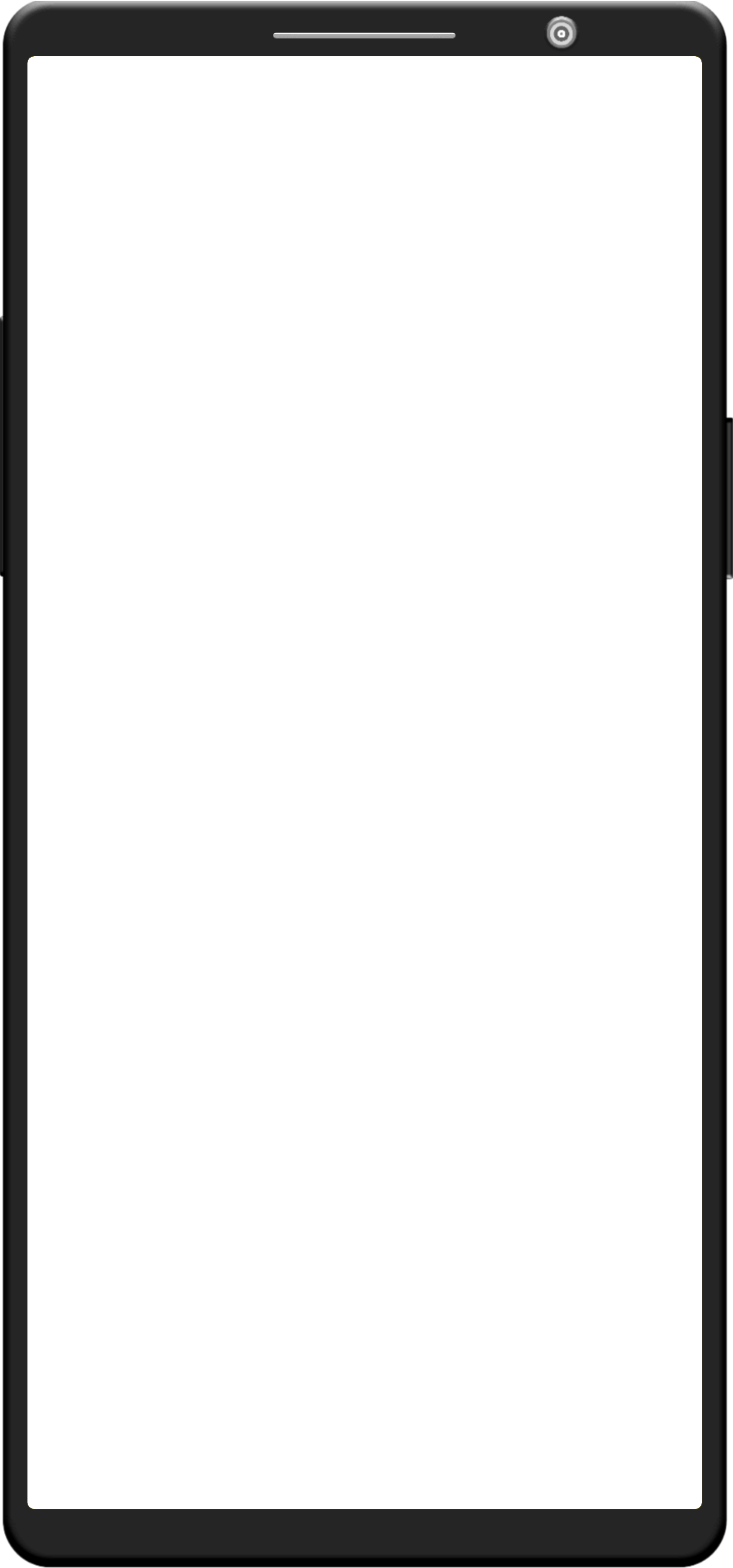
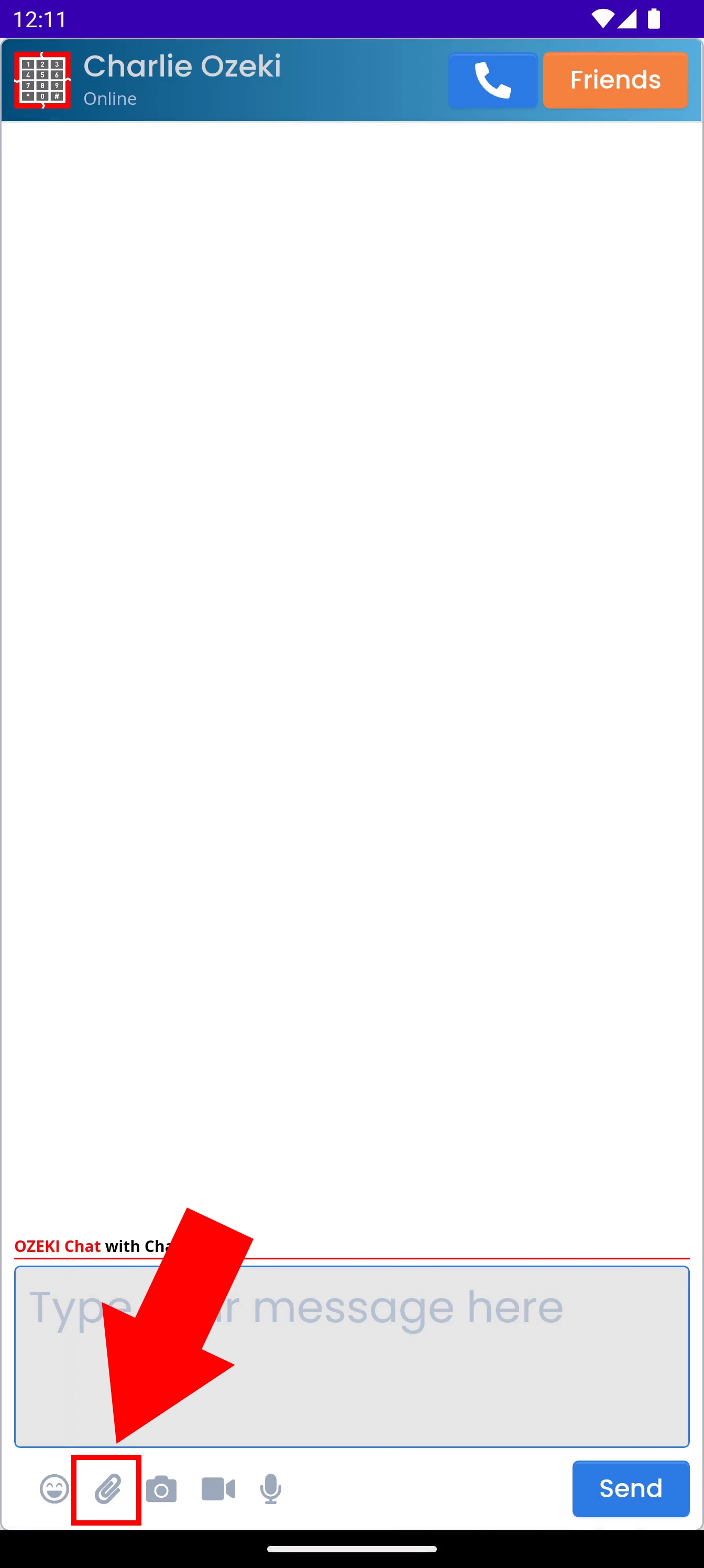
This will open your device's file manager. Find your desired file and select it by tapping it. Once done, hit Select in the top right corner (Figure 3).
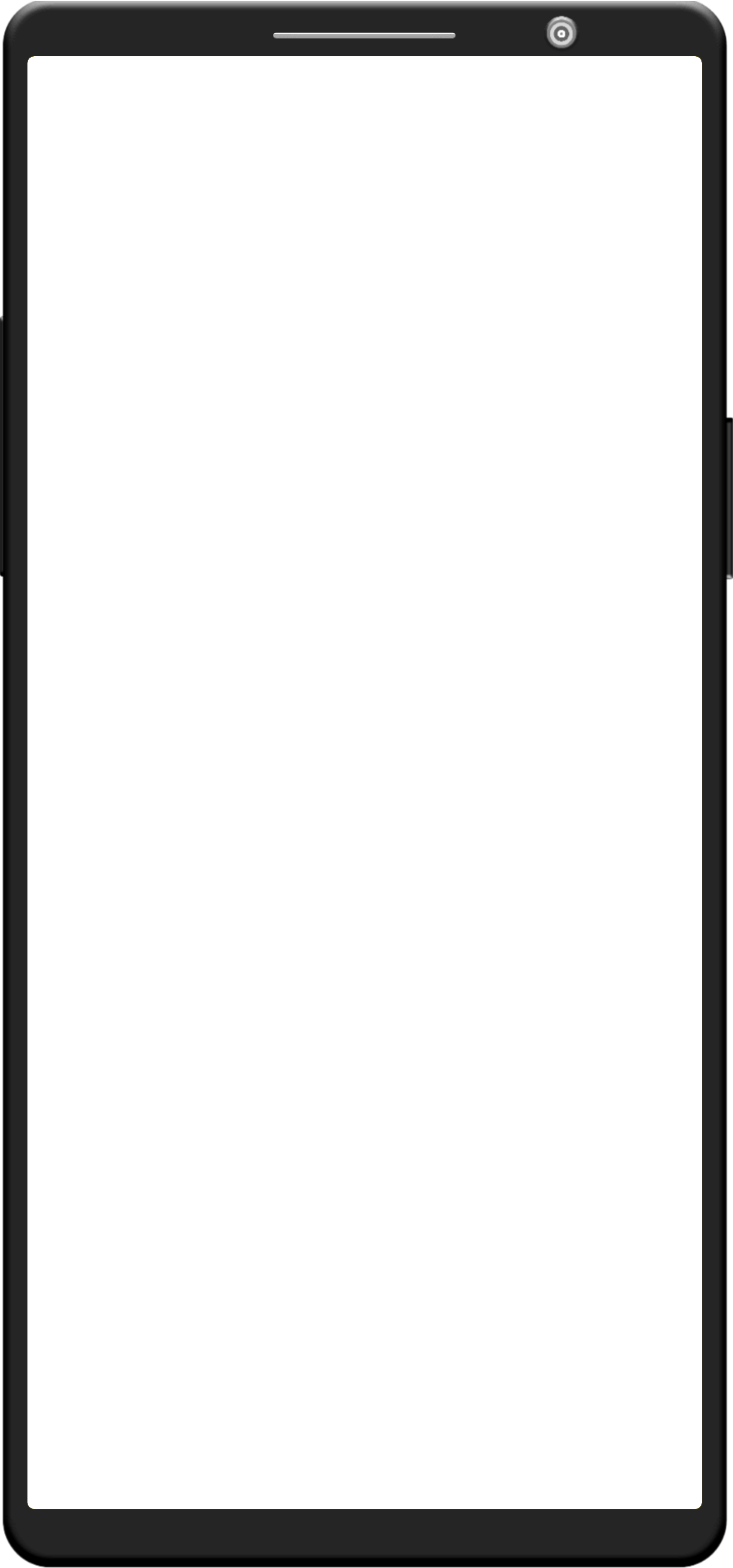
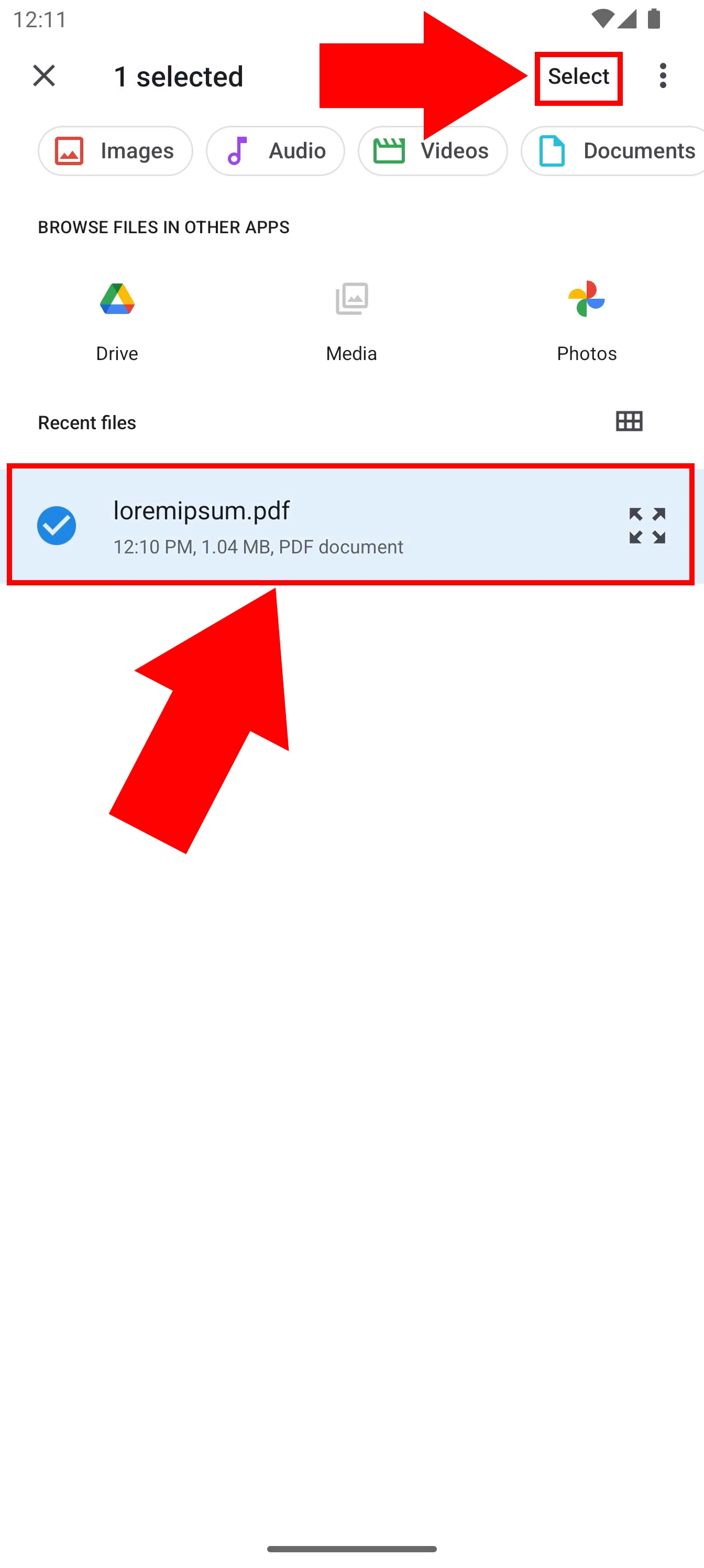
Your file should appear in the chatbox, just like in Figure 4. If you are satisfied with your message, hit Send.
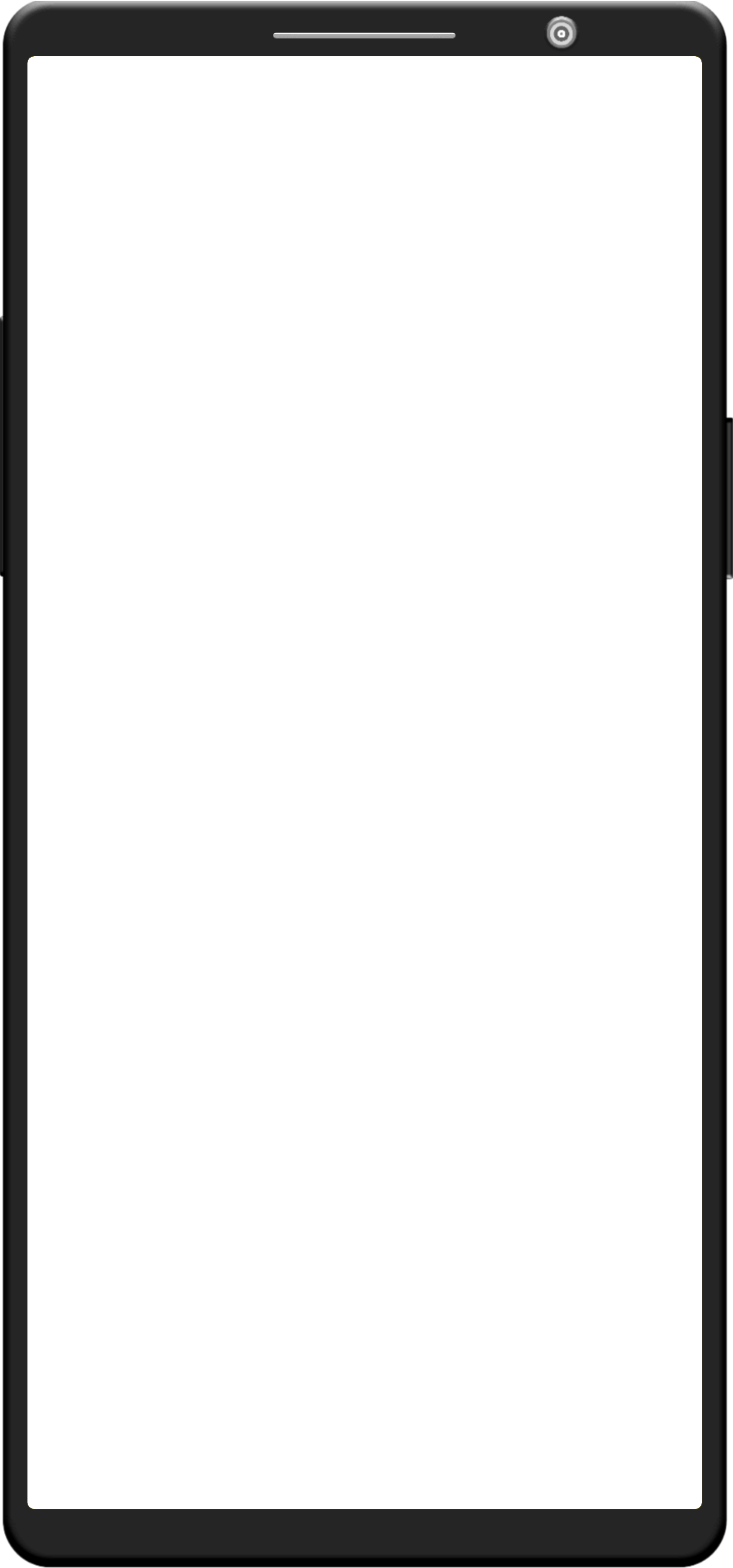
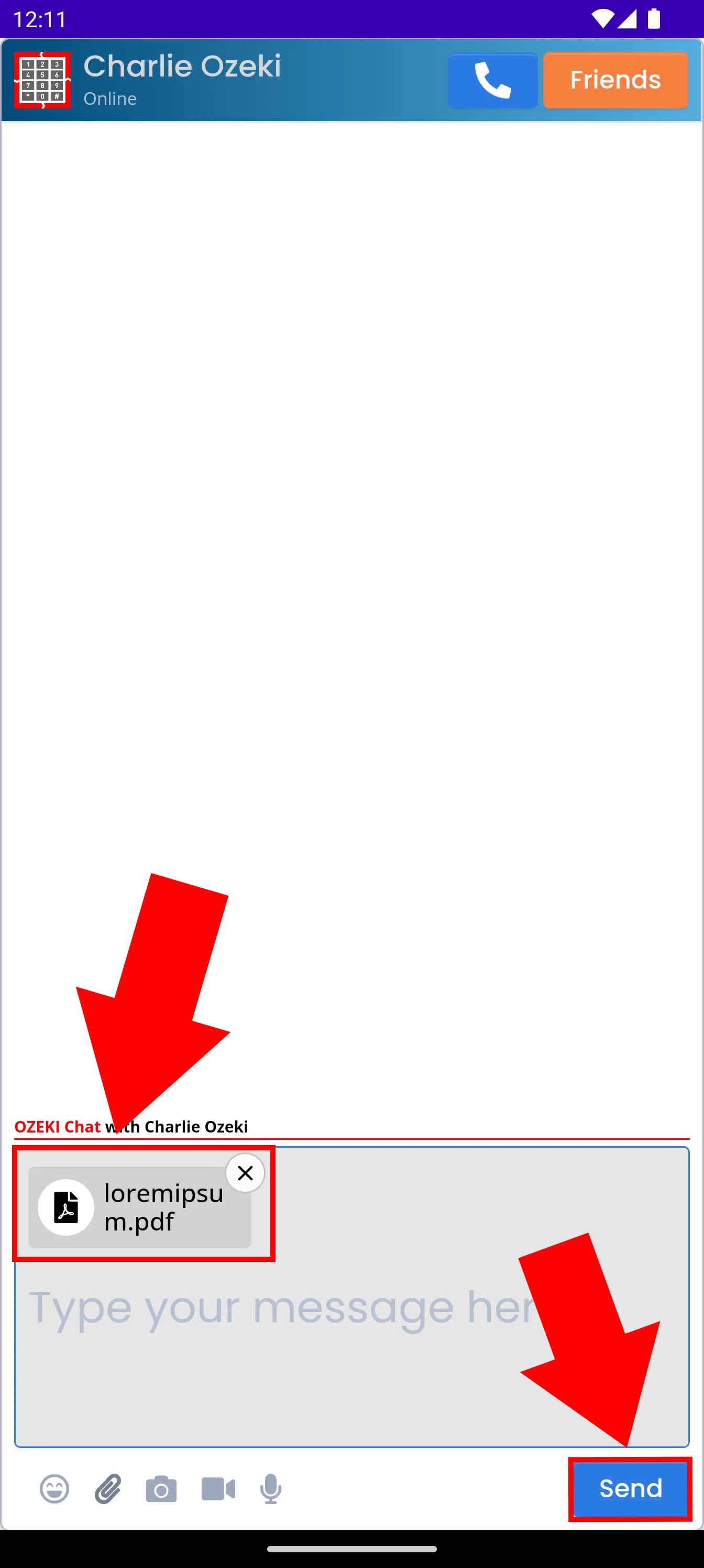
If you have done everything correctly, your PDF file will appear in the chat along with its name and size (Figure 5).
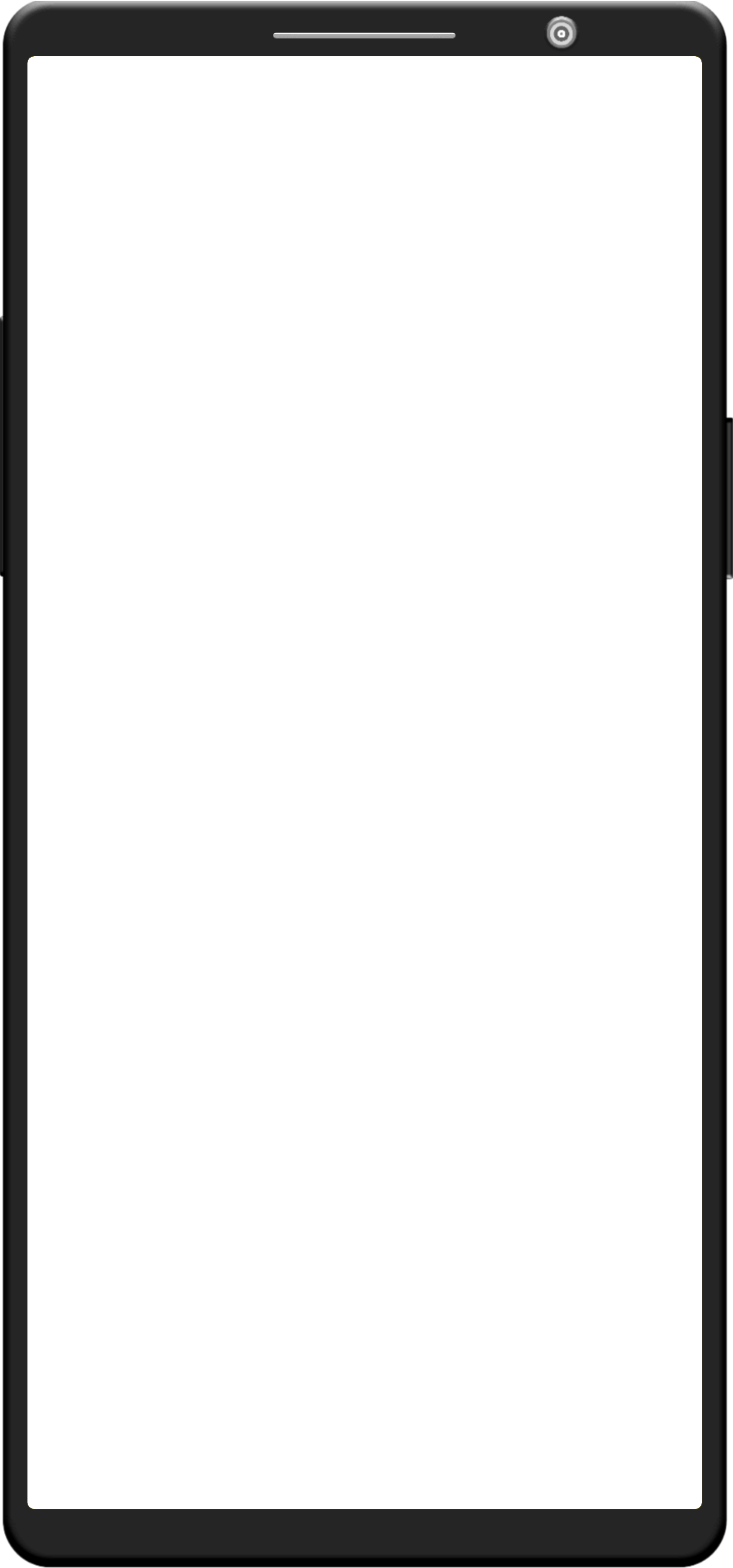
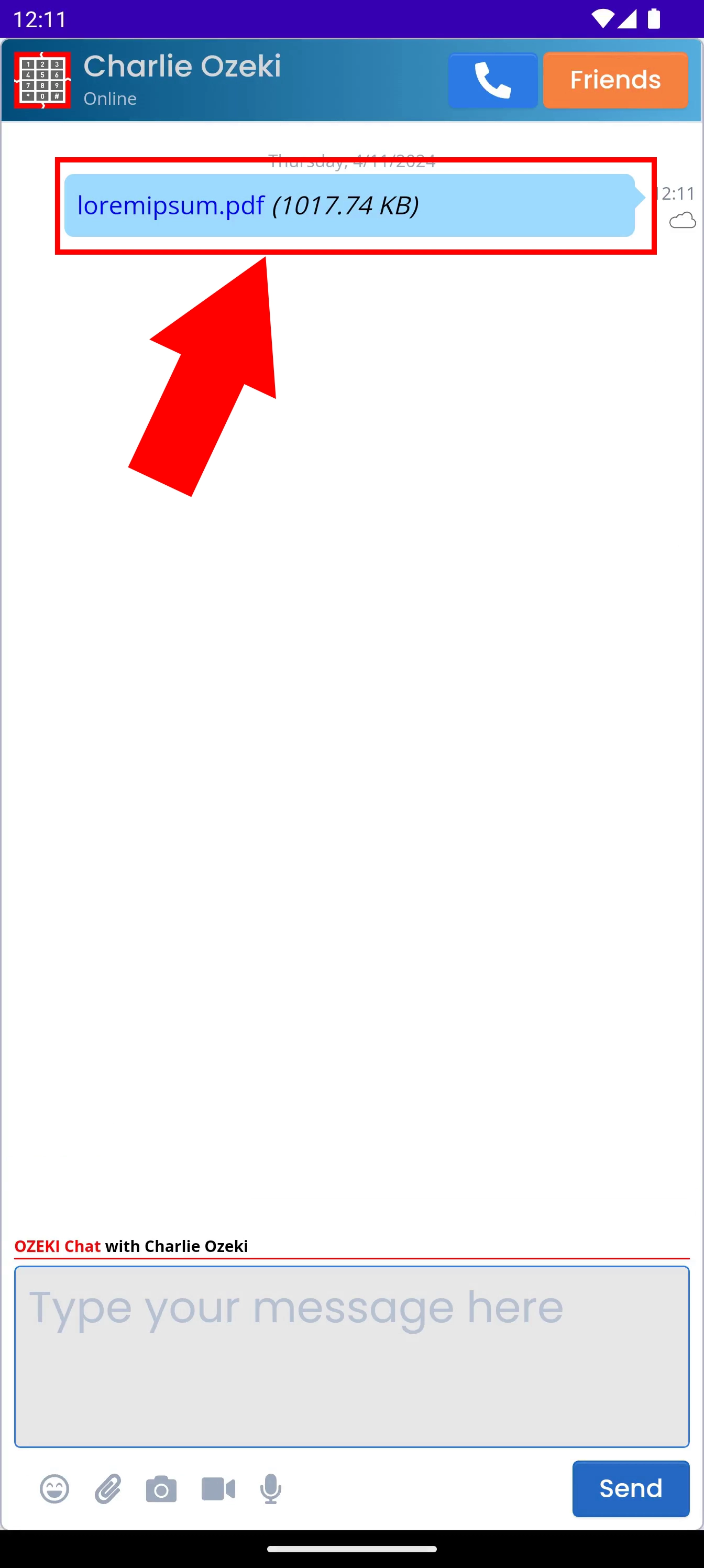
Can I send other files using this method?
Yes, you may send other files, such as documents, sound files or even images as attachments. Click here if you would like to learn more about sending images as attachments in Ozeki Chat on Android.
Are there limitations in Ozeki Chat to the attachment's file size and format?
Ozeki Chat in itself does not limit you in either way, however your server's admin may introduce new limitations. Be sure to consult with them if you have further inquiries.
More information
- How to start your Android app and send your 1st mesage
- How to select a chat and switch back to the friend list
- How to set your profile picture
- How to send an emoji in the Ozeki Android Chat client
- How to send a camera picture in Android
- How to send an image from the Android Galery using share to
- How to send an image from the Android Galery using attach file
- How to send a downloaded PDF file from Android
- How to send a Tik-Tok video using share to
- How to send a Youtube video using share to
- How to click on push notifications
- How to mute notifications for a user in the Ozeki Friend list
- How to disable all notifications in Android
- How to re-enable all notifications in Android
- How to uninstall the Android App