How to reset the admin password
This article gives you hints on how you can reset your password in 5 easy steps in Ozeki Phone System. Please follow the steps below and also check the screenshots to do this process successfully.
1. Login to Ozeki Phone System
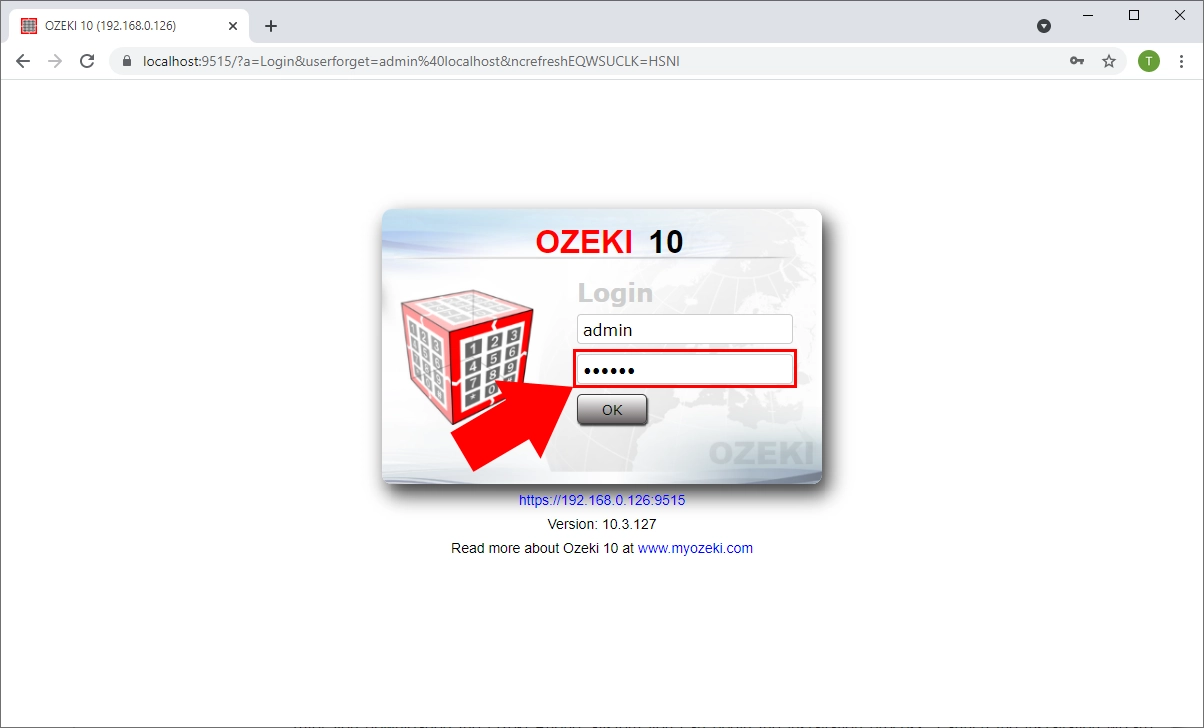
2. Reset your password
The changing of your password can be easily done in its dedicated menu. You can reach this 'Change Password' form simply from the desktop. As you can see it in Figure 2, just click on the Start menu, here select the 'Help' menu, and finally, just click on the 'Change password' option.
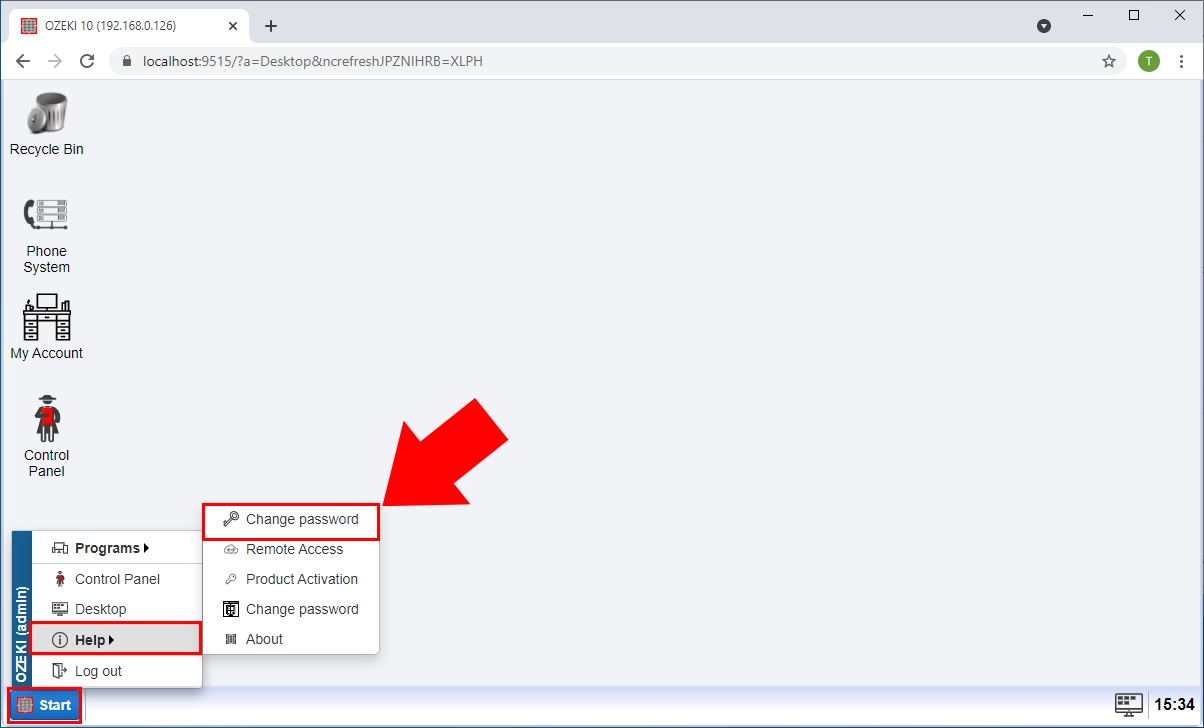
After you selected the 'Change password' option, the following form shows up (Figure 3). This is the menu, where you can change and store a new password. For that, just type your current password in the first field, then type the new password in the second field and retype it in the third field as well. To save the modifications, just click on 'Save'.
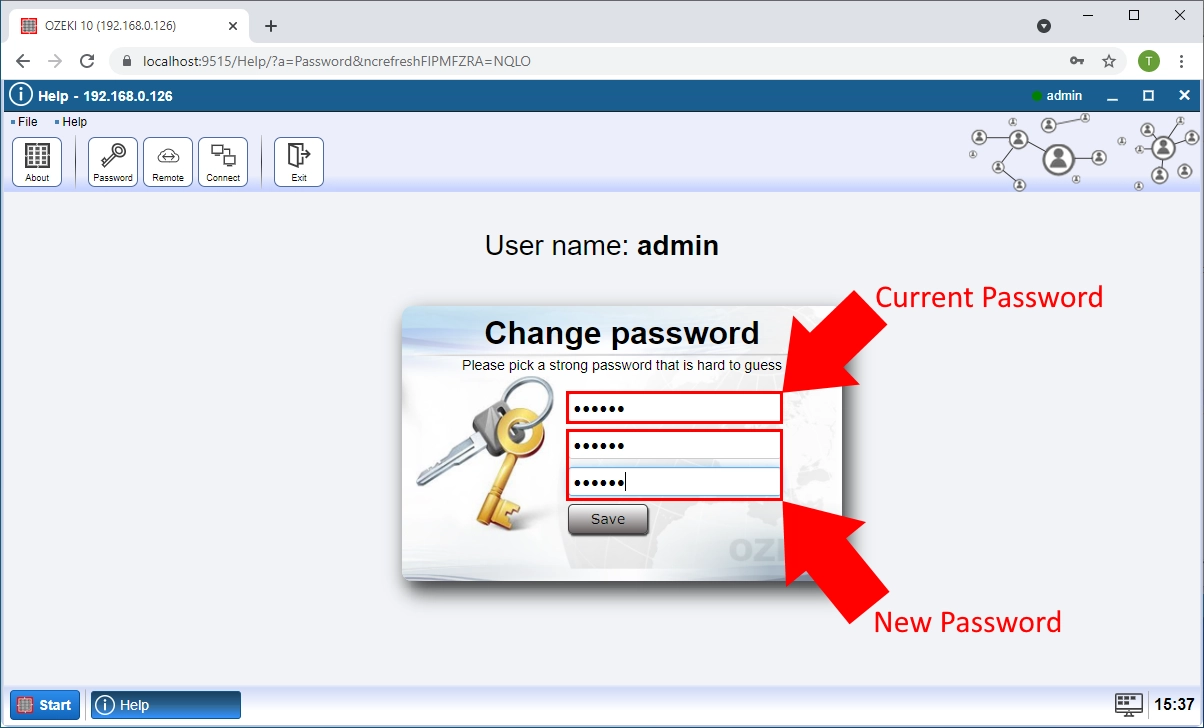
3. Login with your new admin password
After saving a new password for your account, the application logs you out to log in again but now using your new password. All you have to do here is to enter your username and the changed password in the fields of the login form (Figure 4) and just click on 'OK'.
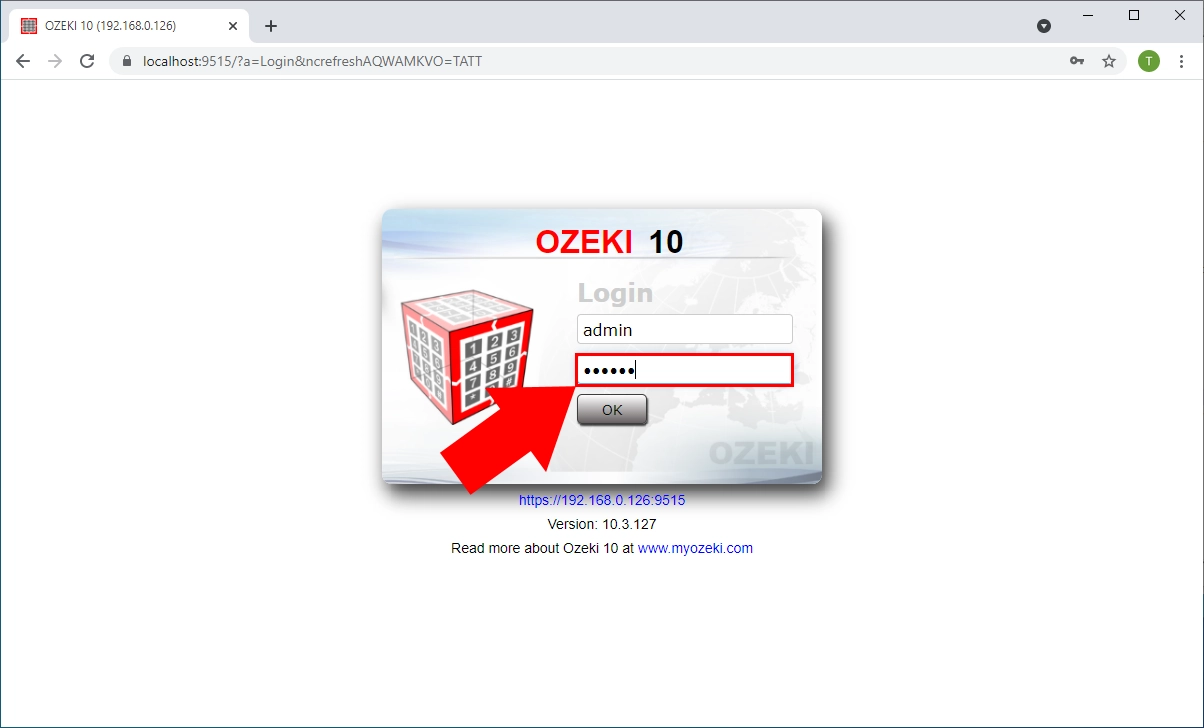
If you followed the process above, you will be able to login and see the Home page of Ozeki Phone System again.
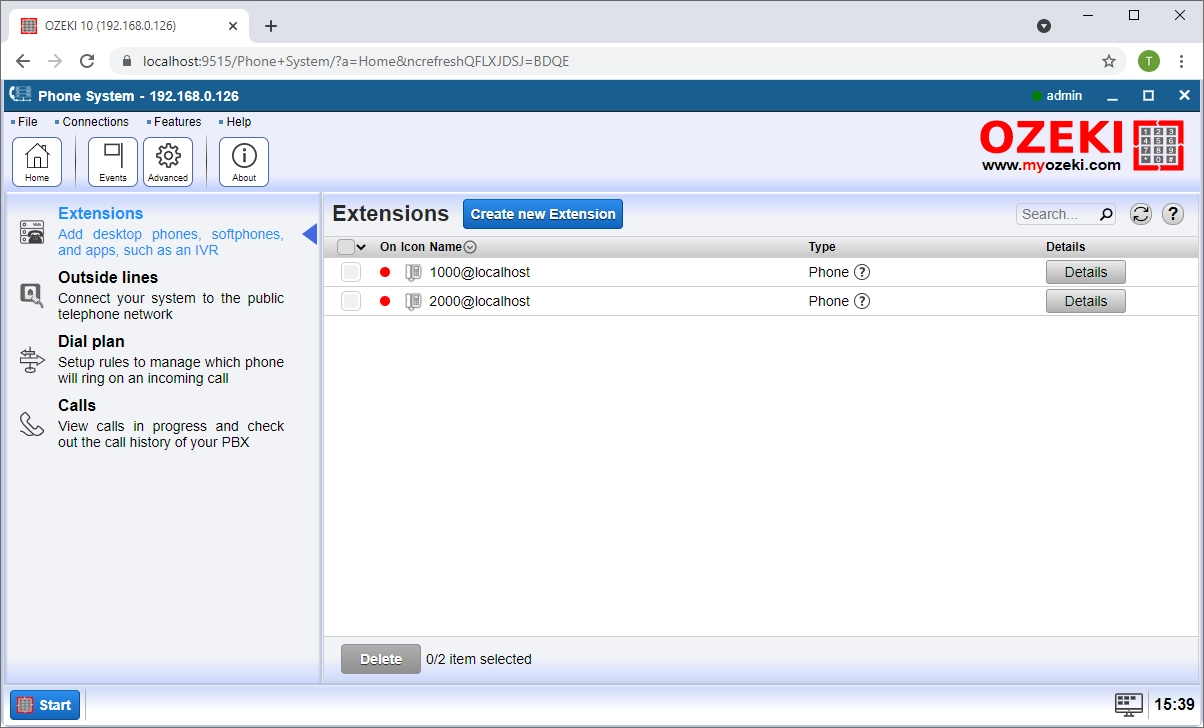
Keep in mind
With 5 simple and quick steps you can easily reset the admin password in Ozeki Phone System. This option ensures that you can use your phone system seamlessly without any interruption.
For more information or assistance, please contact us at info@ozekiphone.com
Learn more about Ozeki Phone System services:
