Monitor and/or speed up your computer effectively
This article focuses on how to use the Task Manager in order to monitor and speed up your system effectively. Task Manager is the built-in utility of Windows operating systems.
It may occur that you experience some slow down with your computer processes or some programs may stop responding. In these cases you can use the Task Manager for regaining system resources.
The Windows Task Manager allows you to monitor the programs running on your PC – and close them (end task) if needed. It is particularly useful when a program completely stops responding or crashes (but refuses to close).
Task Manager displays the programs, processes, and services that are currently running on your computer. You can use Task Manager to monitor your computer’s performance or to close a program that is not responding. If you are connected to a network, you can also use Task Manager to view network status and see how your network is functioning (Figure 1).
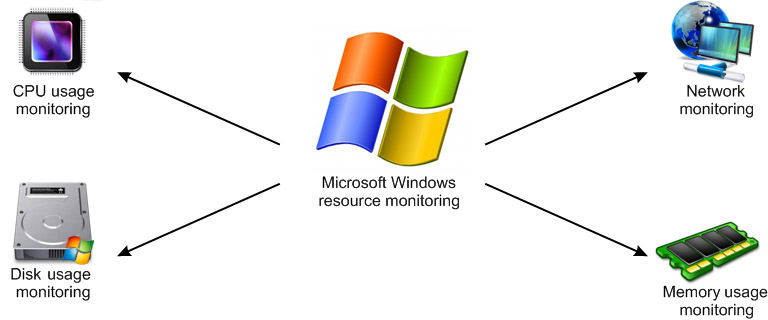
1. Launch of Task Manager
You have three options to launch the Task Manager:
- Press CTRL+ALT+DELETE keyboard shortcuts.
- Press CTRL+SHIFT+ESC keyboard shortcuts.
- Right-click in an empty space in your Task Bar and select Task Manager from the pop-up menu.
The Applications tab will display a list of your currently running programs, and their respective status. If you opened the Task Manager because a program stopped responding and you want to force it to close, highlight that program and select the End Task button. Any unsaved work in that application will likely be lost by forcing a program to quit in this manner, but if that program has not been responding for a while, the unsaved work is probably lost anyway (Figure 2).
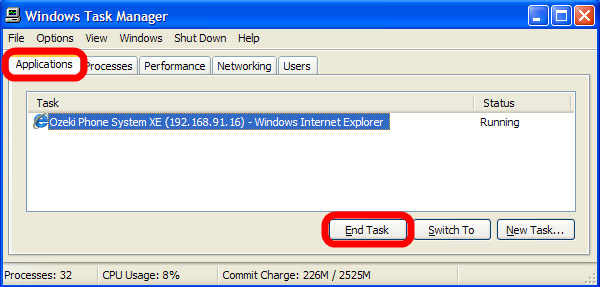
The Processes tab is one of the most useful “utilities” that has been built into Windows. It allows you to view all the running processes and programs on your PC that you have started and applications that Windows requires (system processes).
Select the Mem Usage column title and the processes will be sorted by their memory usage. Some programs suffer from a problem called “memory leaks” – which means that over time they start to use a huge amount of memory. Using the Task Manager you can determine if this has happened by sorting the processes by their memory usage.
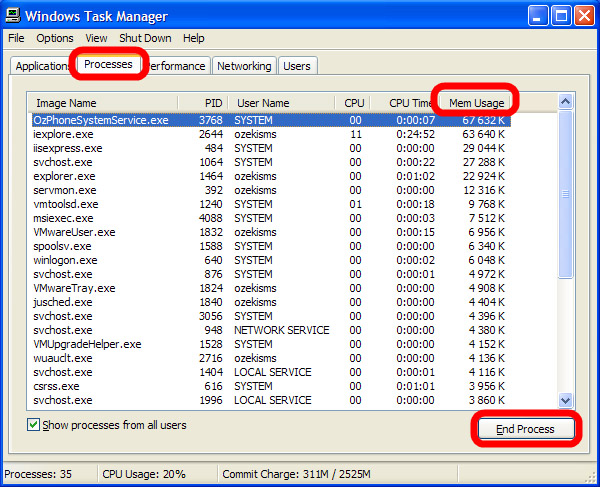
To confirm that your changes have helped (or to just get a visual summary of how your system resources are working) – select the Performance tab.
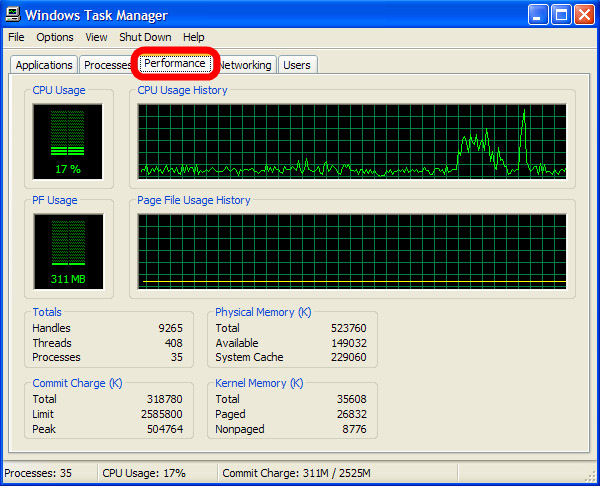
In that case you are connected to a network you can also use Task Manager to view network status and how the network connection works (Figure 5).
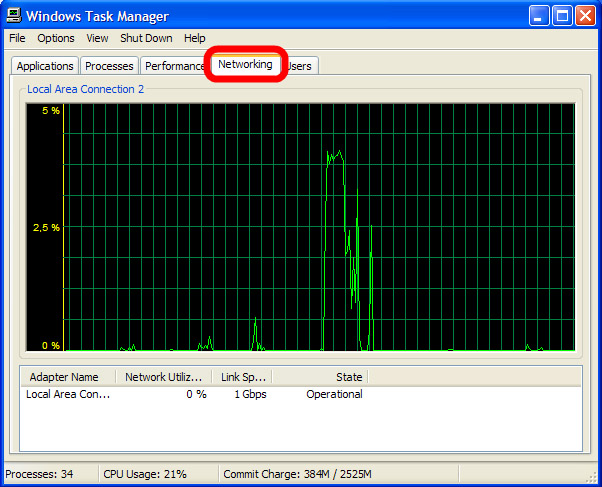
If you are experiencing that your PC starts to slow down, it is recommended to check the system processes or memory usage in your system. The Task Manager, a utility built into Windows, gives you this great option of monitoring and speeding up your system.
For more information, please do not hesitate to contact us at info@ozekiphone.com
Learn more about Ozeki Phone System services:
