HTTP API - User Authentication
You are able to control who can send commands using the HTTP API. You can also control which IP addresses are accepted to send commands. Just login to the Ozeki Phone System GUI and put control in your hands!
Questions which are answered in this guide:
- How to setup allowed/denied IP addresses?
- How to make user profile groups and allow them to
access Ozeki Phone System through the HTTP API? - How to add the freshly made profile group to a user profile?
How to setup allowed/denied IP addresses?
This is used to allow commands from predetermined IP addresses to the HTTP API, this way you can determine which computer can access the api and which can't.
Step 1 - Login to the Ozeki Phone System GUI.
Step 2 - Click on the HTTP API tab.
Step 3 - Click on the Configure button.
Step 4 - Click on the Advanced tab. Here you can configure the network related settings of the
HTTP API (Figure 1).
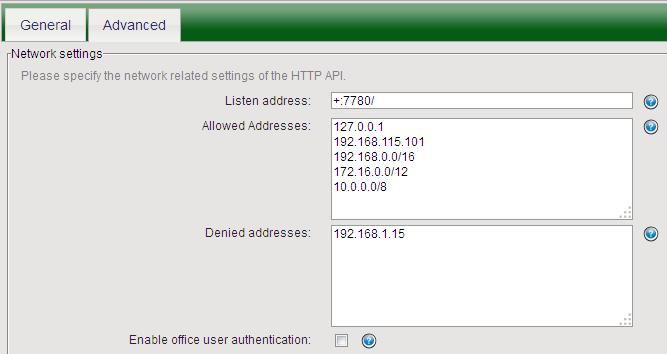
Listen Address
At Listen Address you can set the IP address and port Ozeki Phone System will use to listen to arriving HTTP requests, called as commands. If this is set to +:7780/ then it will listen on all of the network cards on port number 7780. +:7780/ is the default setting.
Allowed Addresses
Here you can set what IP addresses are allowed to send commands as HTTP requests to Ozeki Phone System. You are able to set a group of addresses by defining a netmask. For example: 192.168.0.0/16
Denied Addresses
If a masked IP address was given at the Allowed Addresses field you can remove specific addresses from the masked IP. For example if 192.168.0.0/16 is allowed, you can deny 192.168.1.15 from the masked group.
How to make user profile groups and allow them to
access Ozeki Phone System through the HTTP API?
User authentication was designed to allow specific users to use the HTTP API instead of accepting every HTTP request, no matter who sends it.
First you need to a enable office user authentication. If it's activated you need to add 2 new parameters to every HTTP request you send to the api: username and password. With this activated only selected user groups can give HTTP request commands. To enable office user authentication follow these steps:
Step 1 - Login to the Ozeki Phone System GUI.
Step 2 - Click on the HTTP API tab.
Step 3 - Click on the Configure button.
Step 4 - Click on the Advanced tab.
Step 5 - Check the "Enable office user authentication" box (Figure 2).
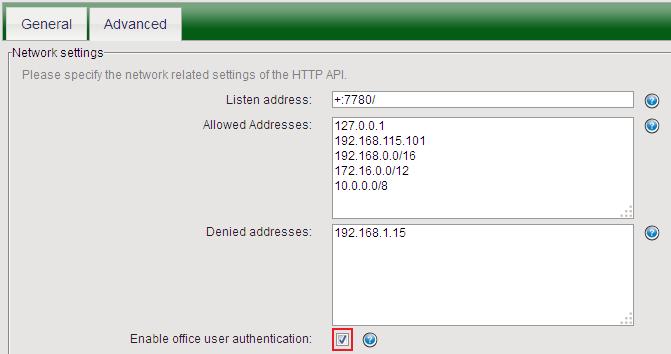
By default Ozeki Phone System has 2 user groups: Admin Profile and Standard User Profile. But you can add a new profile group and allow it to use the HTTP API using these steps:
(You can also allow existing groups to use the HTTP API.)
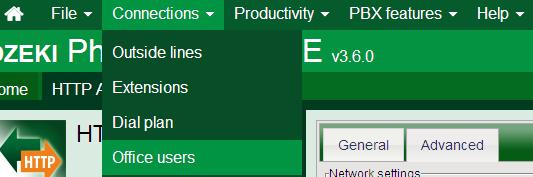
Step 2 - Click on a user (Figure 4).
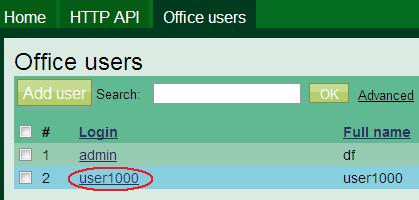
Step 4 - Click on 'View access profiles' button (Figure 5).
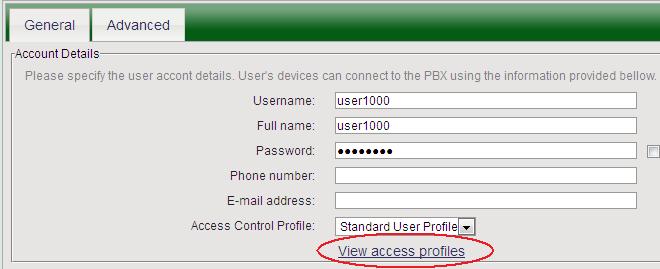
Step 5 - At Security profiles page click on 'Add profile' (Figure 6).
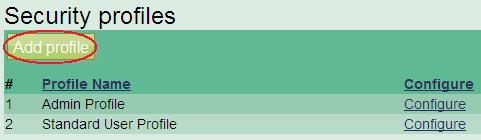
Step 6 - Name your profile (In this example it's called API allowed profile.) and check the 'Allow this user to configure the PBX through the API' box (Figure 7).
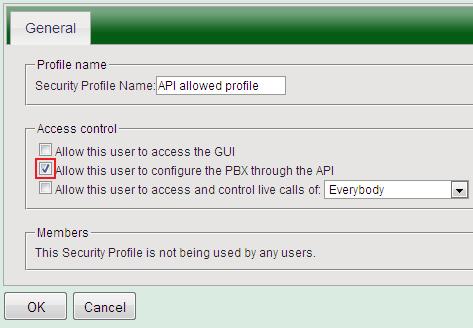
Step 7 - Click 'OK'.
How to add the freshly made profile group to a user profile?
Now you have a profile group which can command Ozeki Phone System with the HTTP API. You can render a user to this group by going into Connections/Office users from the upper menu (Figure 3 above). Then select a user (Figure 4 above). And finally add the user to the freshly made user group (Figure 8) and click 'OK'.
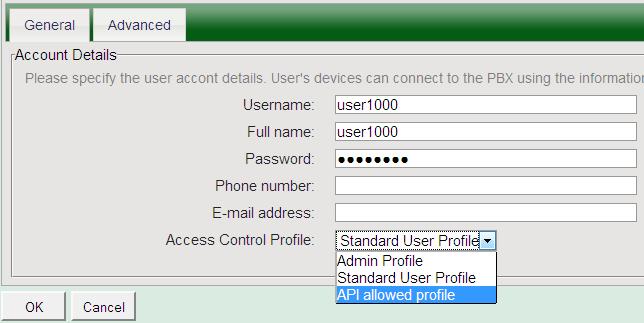
Now every user who's in the API allowed profile (and in the Admin Profile of course) can give commands through the HTTP API to Ozeki Phone System.
If you have any questions or need assistance, please contact us at info@ozekiphone.hu
