How to setup call recording in
Ozeki Phone System
This guide shows how to record calls, which takes place in Ozeki Phone System. The phone system can record multiple calls simultaneously. When saving recordings, it uses file names that are distinctive from each other. The file names show information about the calls. You can save recordings on an FTP server, too, or send them in e-mail to specified e-mail addresses. The Ozeki Phone System also provides the video recording function which can be used to record the videos of the video calls in mp4 format on the computer that runs the Ozeki Phone System or it can send out the recorded videos in email or even upload it to an FTP or web server.
|
Step 1: Add a new recording rule |

With Ozeki Phone System you are able to record calls in mp3, wav and mp4 formats. You can determine which calls to record by telephone number and by the time period the call takes place in.
Step 1: How to add a new recording rule in Ozeki Phone System
Login to Ozeki Phone System (Figure 2). Type in your username and password then press login.
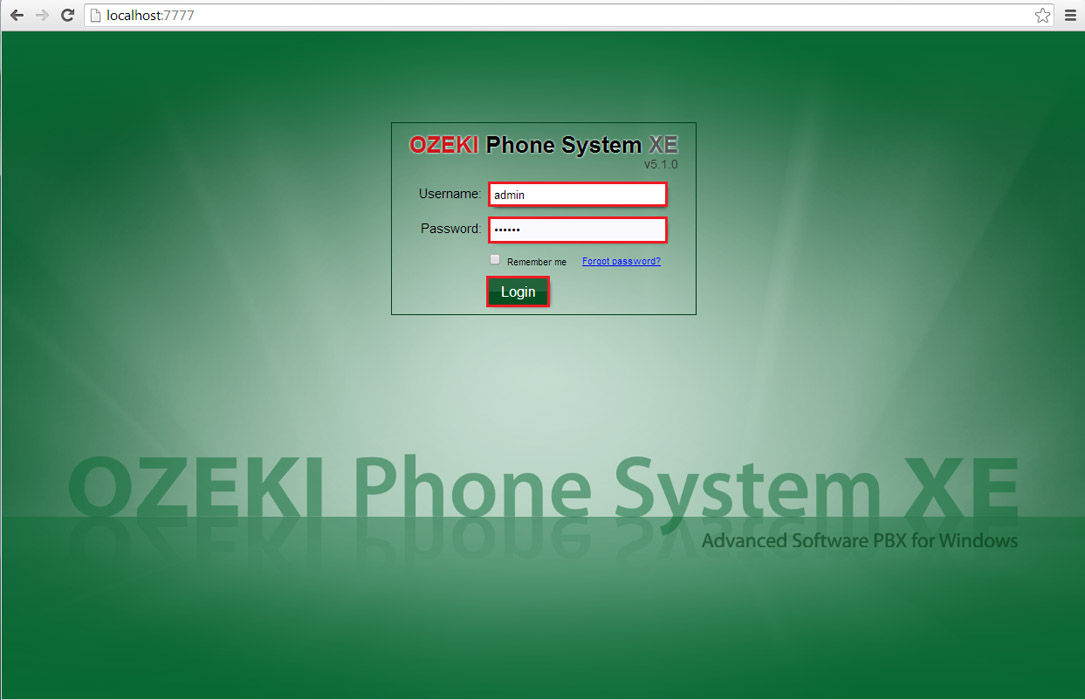
Choose PBX features/Call recording from the top menu (Figure 3).
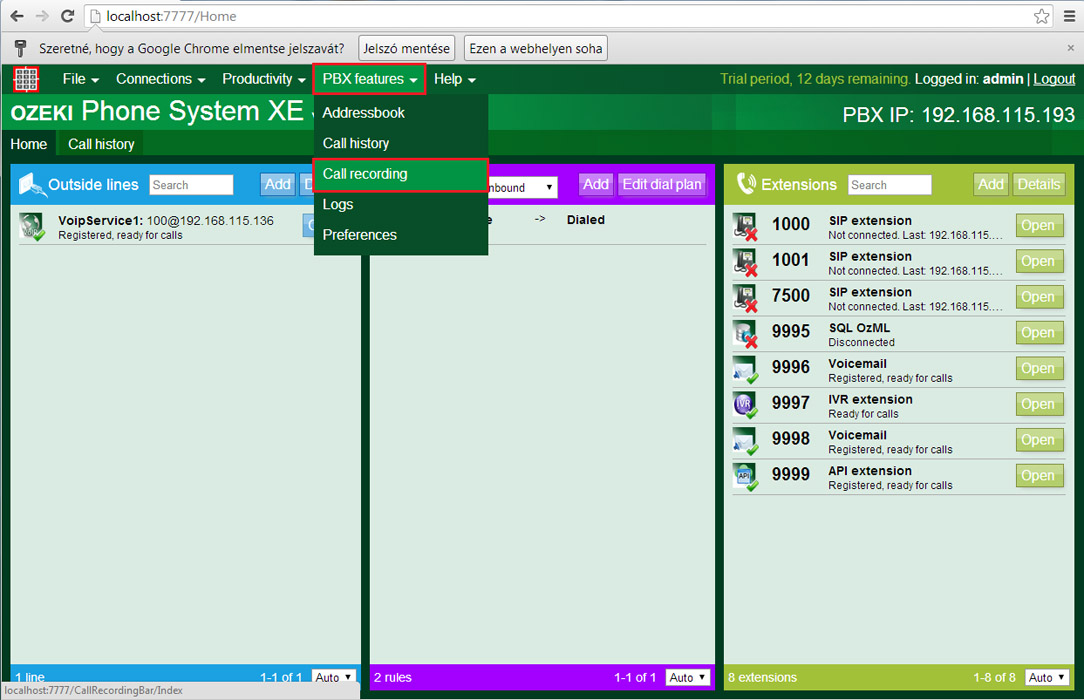
The call recording window will appear where you have to click on the Setup call recording link. By doing so the Define recording rules window will appear on the right side of the screen. You have to click on the New recording rule button.
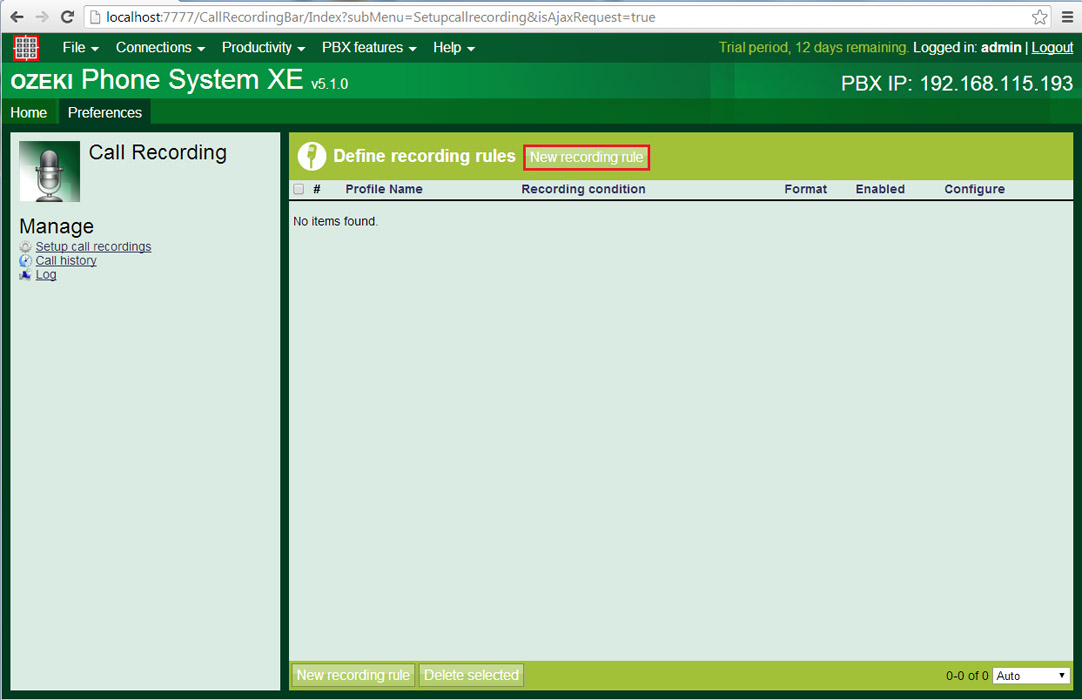
Step 2: How to configure the recording rule in Ozeki Phone System
You will see that you have a lot of recording options. In the general options tab (Figure 5) you can set which calls should be recorded by extension or by outside line. For example if you set that you will record extension 1000, then the incoming and outgoing calls will be recorded of extension 1000. The same happens when you record an outside line. You can even record a range of extensions. You can also record by caller ID or dialed number.
In general settings (Figure 5) you can also activate or deactivate the recording rule. You can choose from mp3 or wav record saving formats.
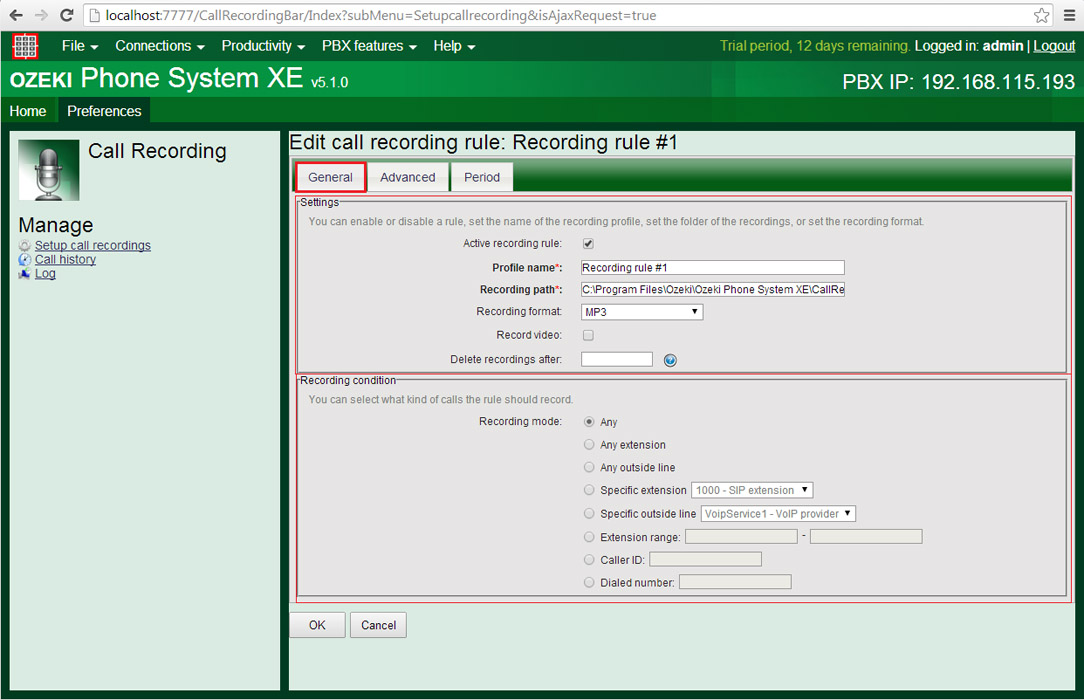
In the case of video recording you have to select mp4 as recording format and you have to mark the checkbox of Record video. And you can set the directory where the recordings will be stored.
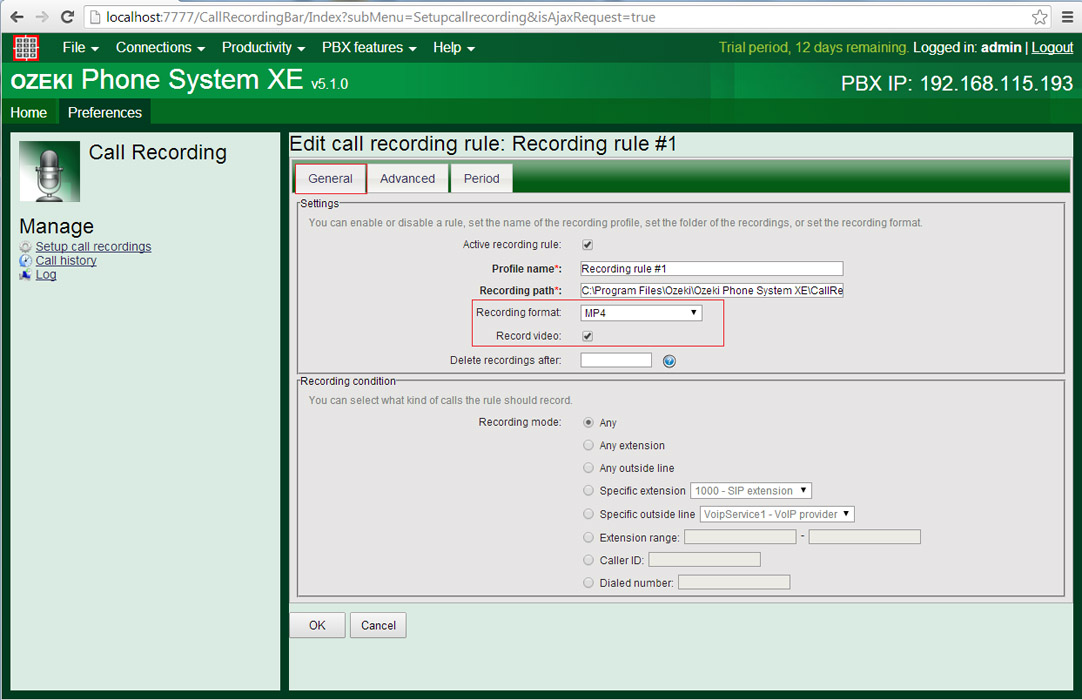
On the advanced tab (Figure 7) you can set how the system notifies the parties when the call starts. You can choose between three different modes of notification:
- No recording notification
- Text to speech (your text will be read by the speak engine)
- Sound file (you can select a sound file to play at the start of the recording)
You can also forward the recordings to e-mail address(es), or you can upload the recorded call file to an FTP server or a web server. If you would like to forward your recorded file to a selected e-mail address you need to choose the Forward recordings to e-mail address(es) option and you need to install an Email provider to your phone system. It is necessary to add your SMTP server settings to get notifications and the recorded file via email. For more information about the setup e-mail messaging please visit our How to setup e-mail messaging in Ozeki Phone System page.
If you want to upload the selected file to a FTP server then select the Upload recordings to FTP server check box and you have to add the name of the server. You can also use FTP authentication to upload your file. You only need to choose the Use FTP authentication option and give your FTP username and FTP password.
Finally you can upload your recorded call to a web server. To reach this function of the call recording please select the Upload recordings to web server option and give the URL of the server. You can use web server authentication as well, just select the Use web server authentication option and give your web server username and the password. If you would like check the file upload handling sample scripts (written in PHP, Ruby, ASP .NET and Python), please visit this page.
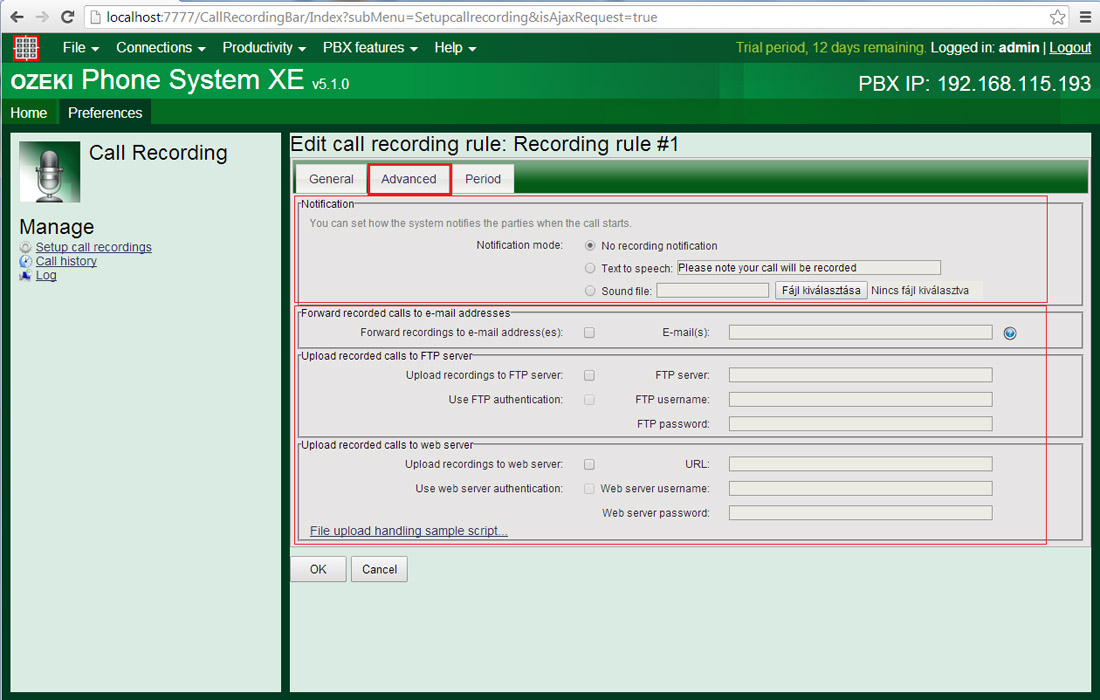
In the Period tab you can set concrete time intervals which will work so that if a call is made during that period it will be recorded otherwise it wont.
It is really usefull for companys that have many incoming calls during the working hours and even during the working hours there is a period when it is
really important to record every call that is made.
For setting up recording periods just click on the day you want the period to be held inside
the table and name that period and set the starting and ending time of it, then click on Save.
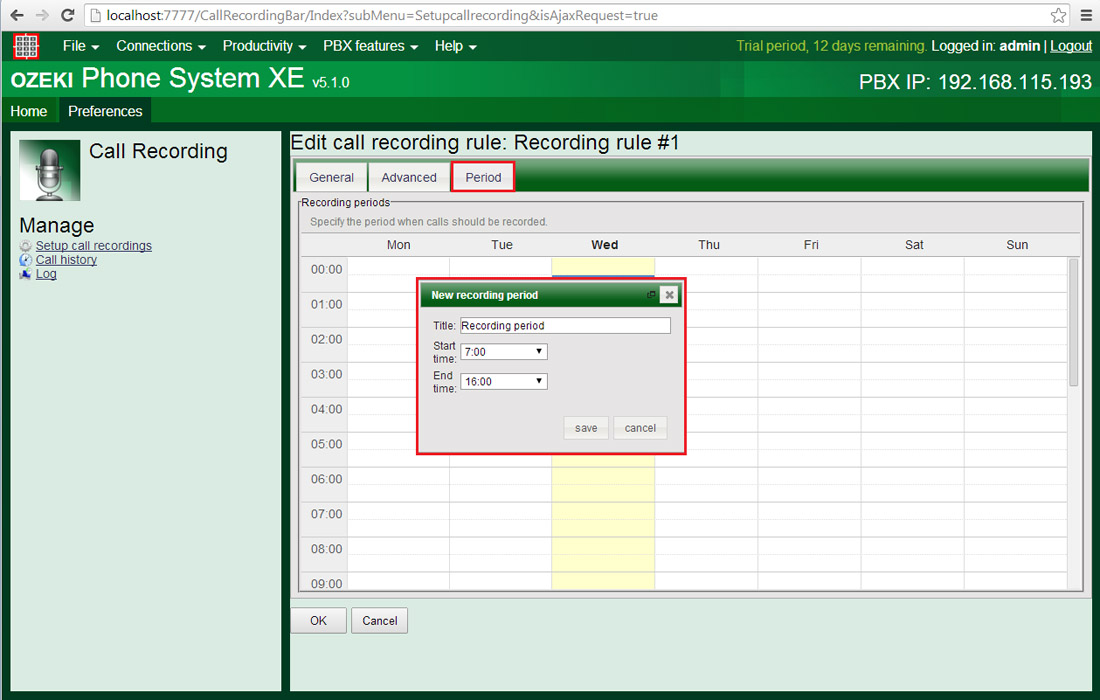
Now the recording rule is saved you can modify it anytime in the future or add new recording rules later on.
Step 3: How to make a test recording
To make a test recording you just need to examine the recording rule and make a call according to the rule. If the call belongs to the range of the recording rule it will be automatically recorded.
In this example recording rule is set up, which records calls from extension range 1000 to 1100. This includes incoming calls from extensions belonging to this range and it also includes outgoing calls to these extensions. As in this example 1001 called 1000, 1000 called 1004 and 1002 called 1003.
When a recording is ready, it is saved on the recording path, which was previously set, showed in Figure 6. The file name contains the call ID, the phone number of the caller, the phone number of the callee, the date and time the call took place (this is the starting time of the call) (Figure 9). For example, examine the last recorded call in the list. The call ID was: 1riC8i. The caller was 1001 and the callee was 1000. The call started at 49 seconds passed 14:13 on 1st August 2013.
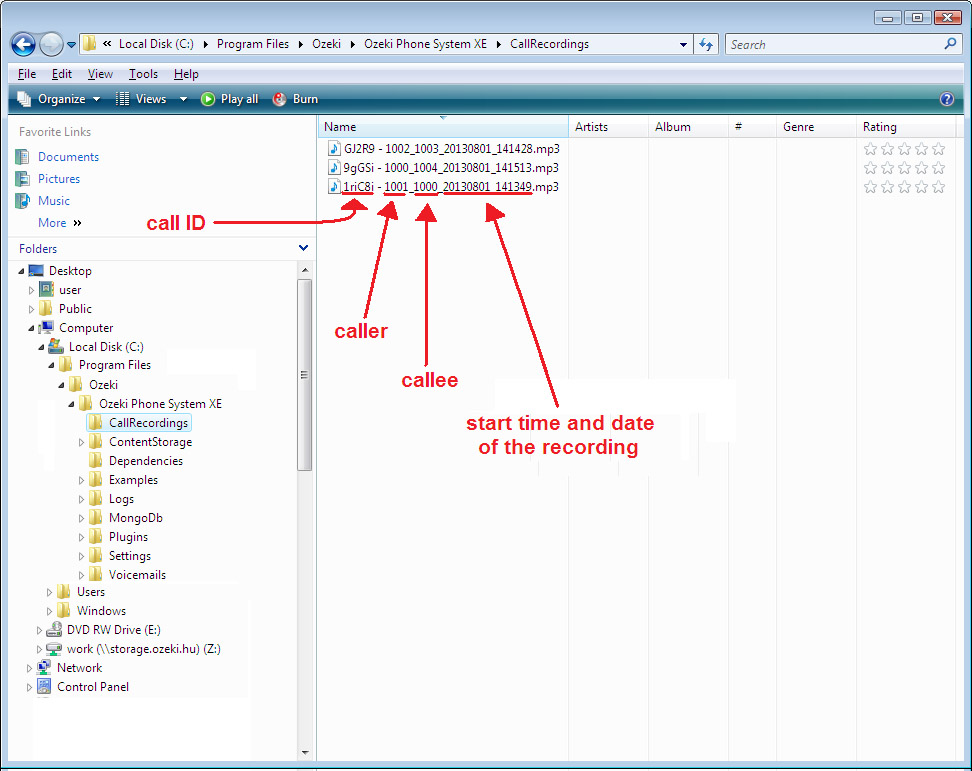
Conclusion
Recording calls simultaneously makes it easy to archive the calls taking place through Ozeki Phone System. You can save them on your local computer or send them to an FTP server, on a web server or an e-mail address. You can set recording options, to determine which calls to record.
If you have any questions or need assistance, please contact us at info@ozekiphone.com
Dig deeper!
People who read this also read...
