Product activation
In this article, you will learn about the product activation process. Software Activation is a technology designed to verify that a software product has been legitimately licensed for use. After you are done with this tutorial, you will be able to activate your software using the license key you purchased from Ozeki. This process only takes about 10 minutes. The first step will be signing in to your account, in the end, you will see the details of your license key. Using the full software means that you can utilize the full potentials of the Ozeki SMS Gateway. You can implement it into your communication system and start sending SMS messages from your computer with service provider independence. You need no knowledge of SMS messaging technology to successfully finish this process since the article is detailed and very easy to understand. Don't waste any more time, start using the Ozeki SMS Gateway legally.
What is Product Activation?
Product Activation is a process designed to prevent a developer's software from being copied or used illegally. Products that require a software activation key usually cannot be used at their full potential.
Product activation (Video tutorial)
In this video, you are going to see the process of product activation. The video will start with opening the My Account application and logging in with your user account. It will take you to the details of the activated license code. The video is only 1 minute long, but it contains all the steps you need to take in a detailed way. You will also see how to provide a license key to the correct textbox. If you watch it carefully, you will have no problem completing the process.
The notification about the trial mode
In the right bottom pop-up bubble, you are able to see that the Phone System run in trial mode. (Figure 1) It means that the software that you are using can not work at full capacity, also you can not use most of the functions. To have the full version of the game, purchase a license code.
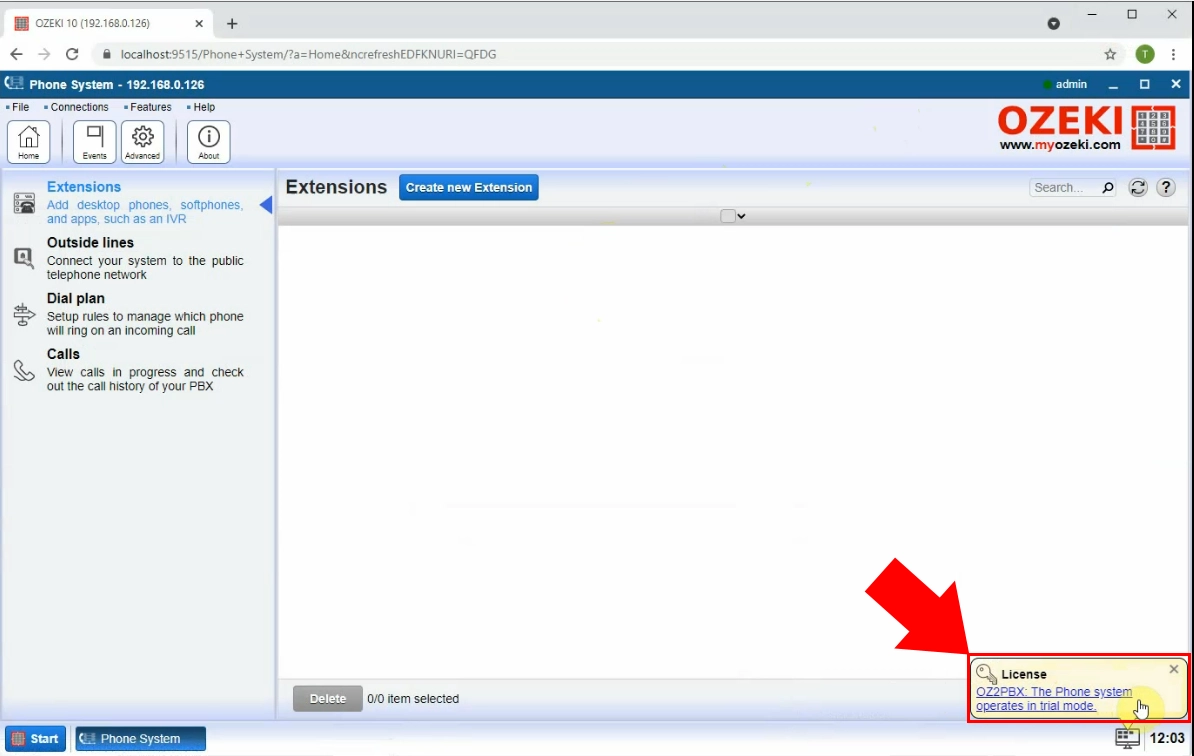
Go to My account option
To start the activation procedure, click on the "My Account" icon. If you already have an existing user, log in Sign-In window. This allows you to check your licenses (Figure 2). In the My Account application, you can also get more detail about your user account and modify them.
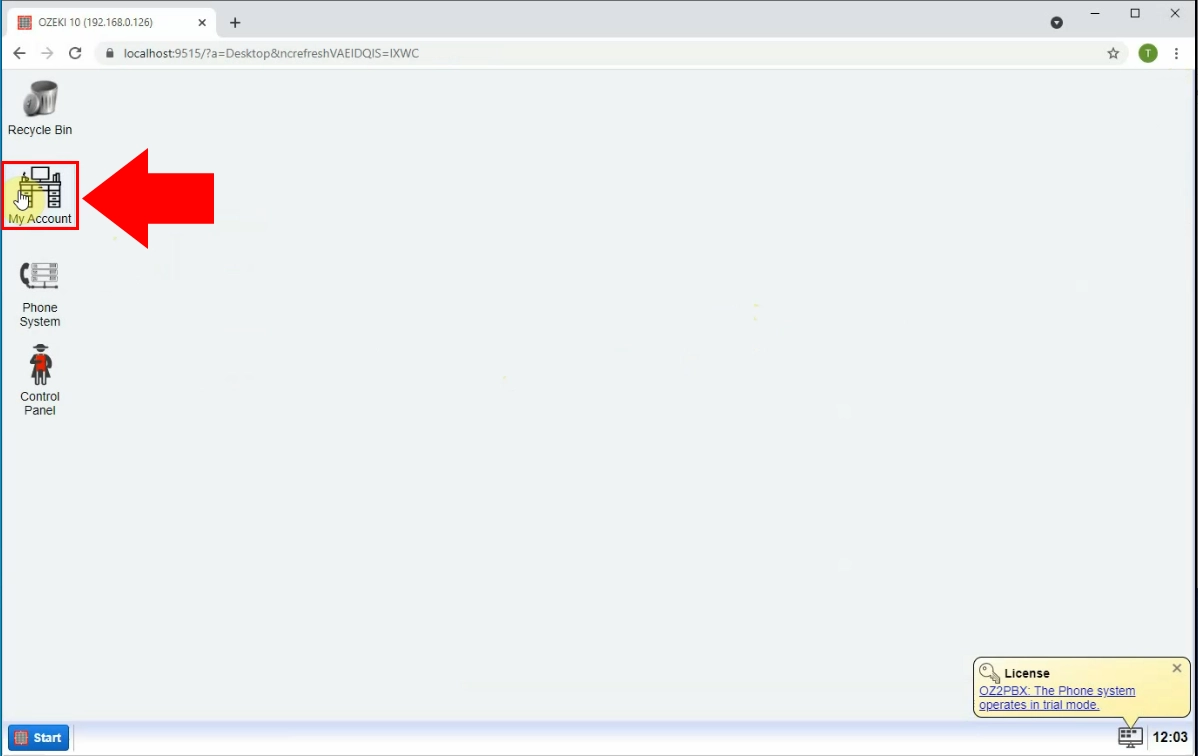
Sign in
In the E-mail or phone textbox you have to give your e-mail address or your phone number to continue the login process. You can recover your forgot password here by clicking the Forgot password option. Signing in means you agree to Ozeki's Conditions of Use & Sale. After you have provided the information, click the Sign In button (Figure 3).
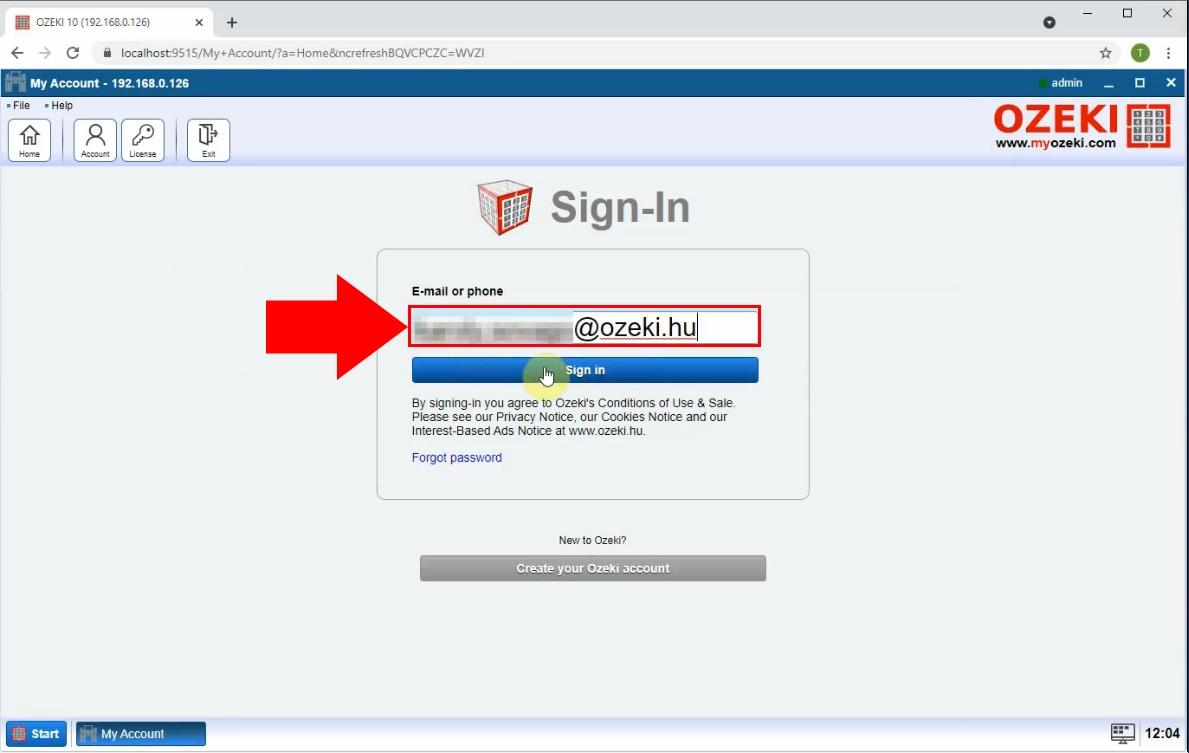
Provide a password
In the next step, you need to provide the password linked to your user account. If you have forgotten your password, click the Forgot Password button. If you have the correct one typed into the 'Enter your password' field, click the 'Continue' button (Figure 4).
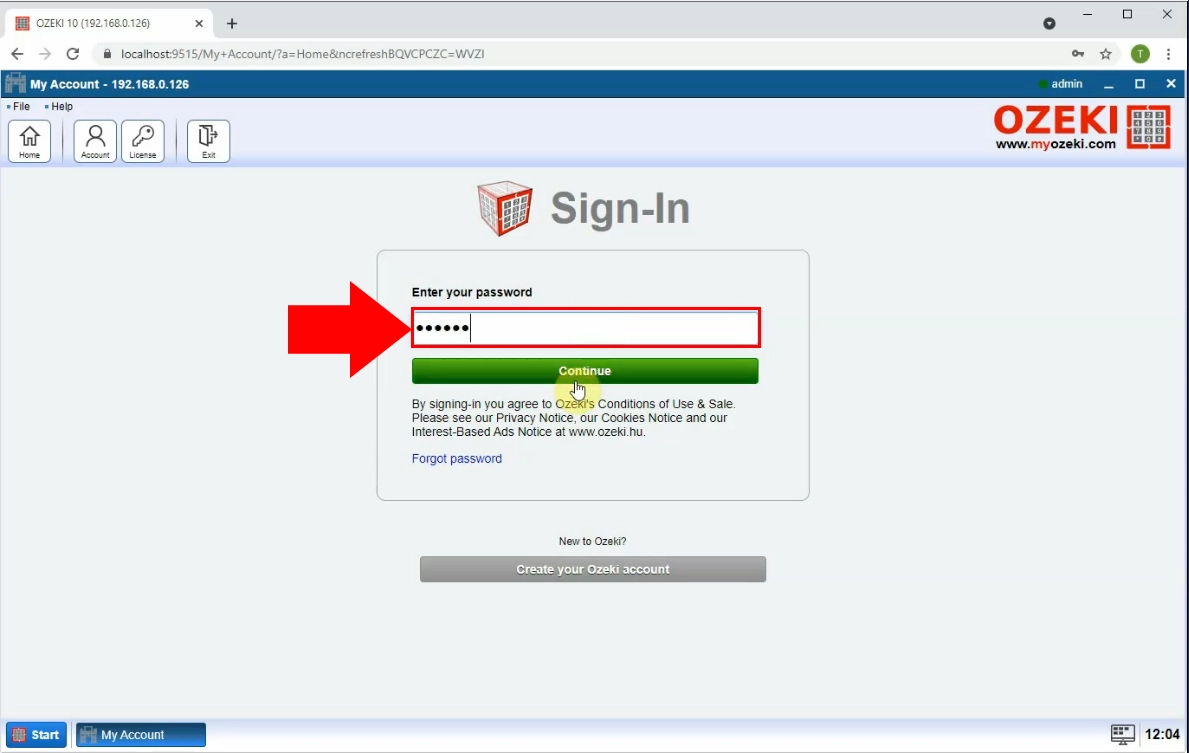
Add your license code
Now you can see the main page of the My Account application. You can see the details about the account you are currently logged in with. If you wish to add a license code, search for the License key button located on the Toolbar (Figure 5). There you will be able to see the list of your license codes.
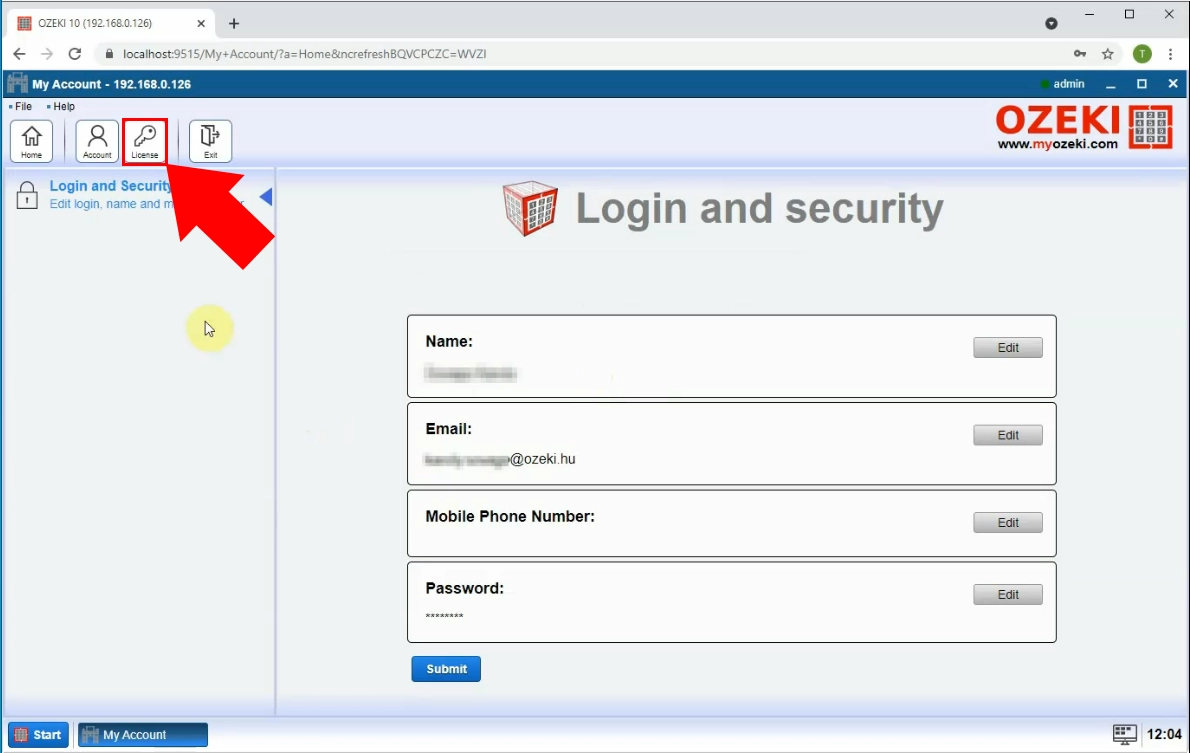
List of licenses
On Figure 6, you can see the list of license codes you currently have. To add a new one, search for the 'Add license code' button. It is located next to the 'My license code' title (Figure 6). Press it and you will be presented with the serial number providing window.
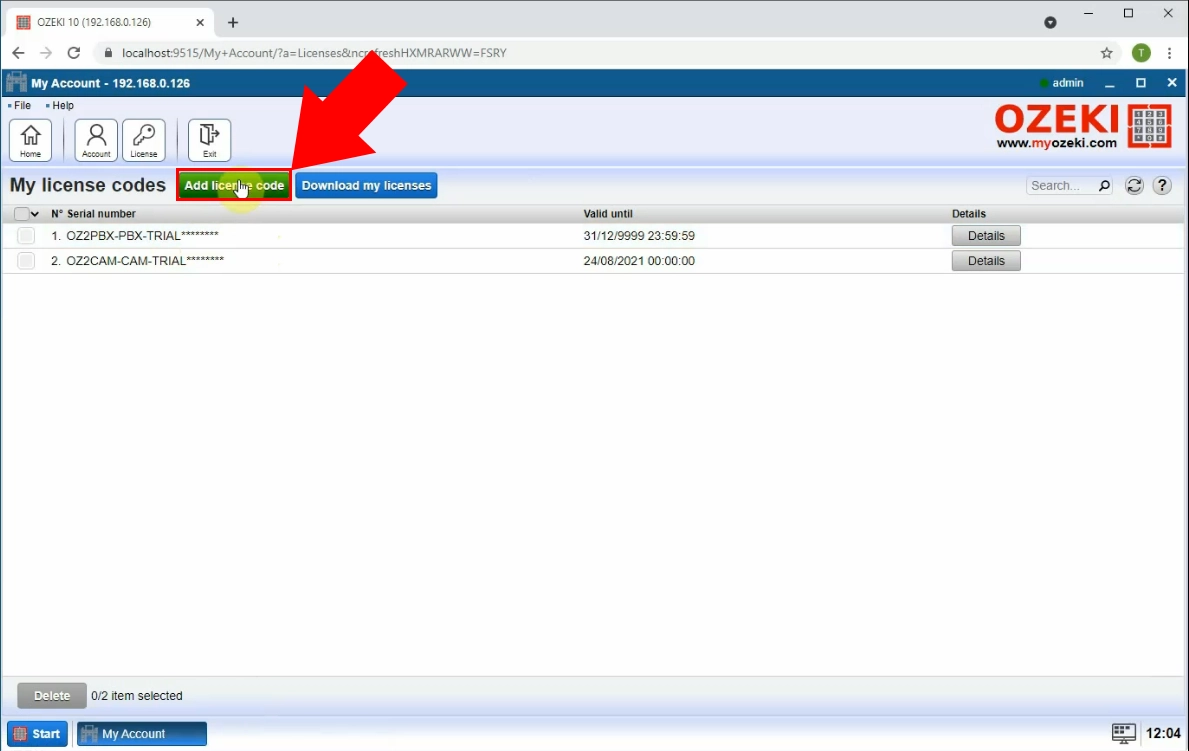
Provide your serial number
Here, on Figure 7, You can see a text box titled Serial No. This is where you need to provide the purchased serial number. Paste or type in the code and click the Activate button. It will start the activation process. If you don't have a license code, you can get one using the link visible above the textbox. Clicking it will open a browser with the page where you can purchase a license.
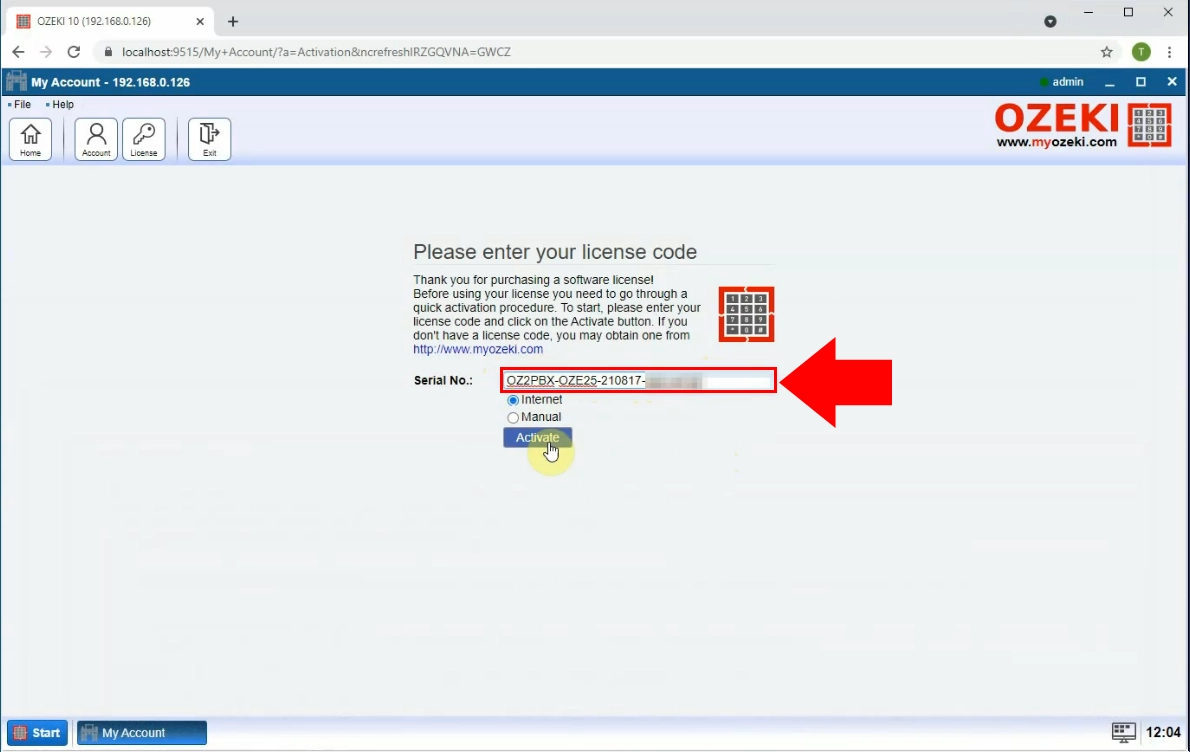
Make sure that the activation code is accepted
If you have provided your serial number correctly you will see that your activation code has been accepted and you can use the full version of the product without limitations. By clicking the Continue button you can finish the activation procedure. (Figure 8)
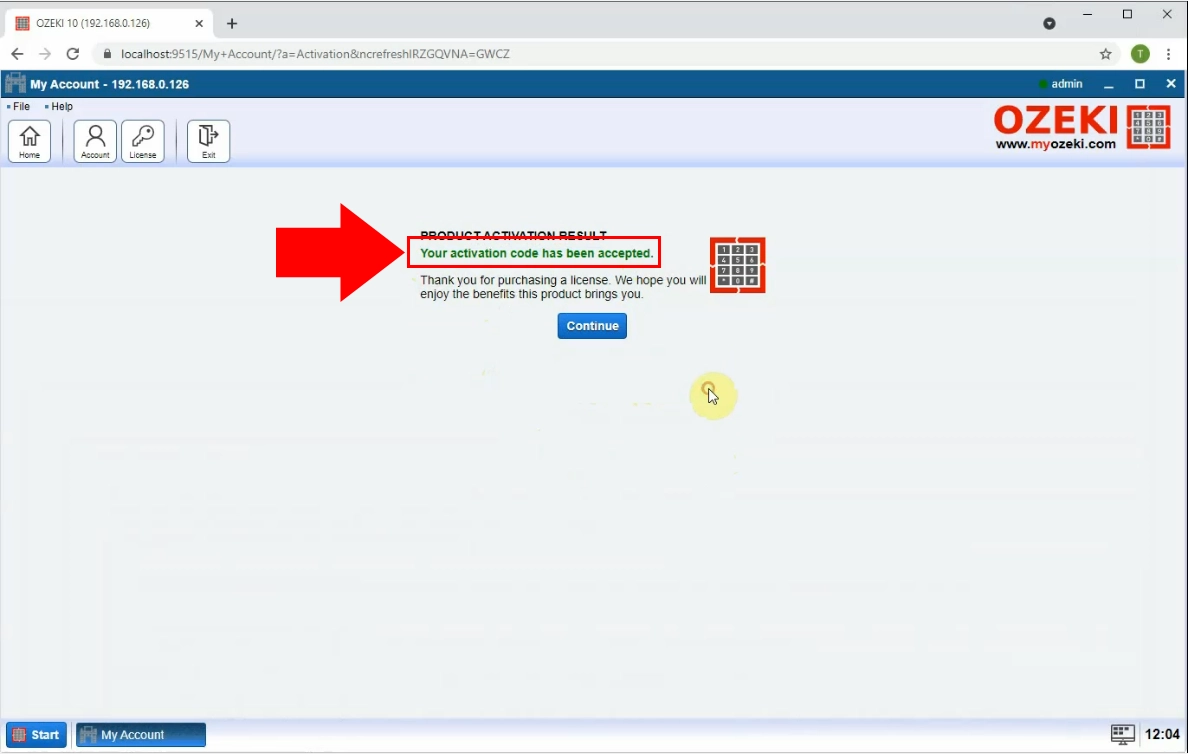
Check your licenses
If you have successfully activated your code, you can see it in the License code list. You can visit it by opening the My Account application. If you wish to know more about each license code, click the 'Details' button located at the end of each record line (Figure 9). Clicking it will open the details of the license.
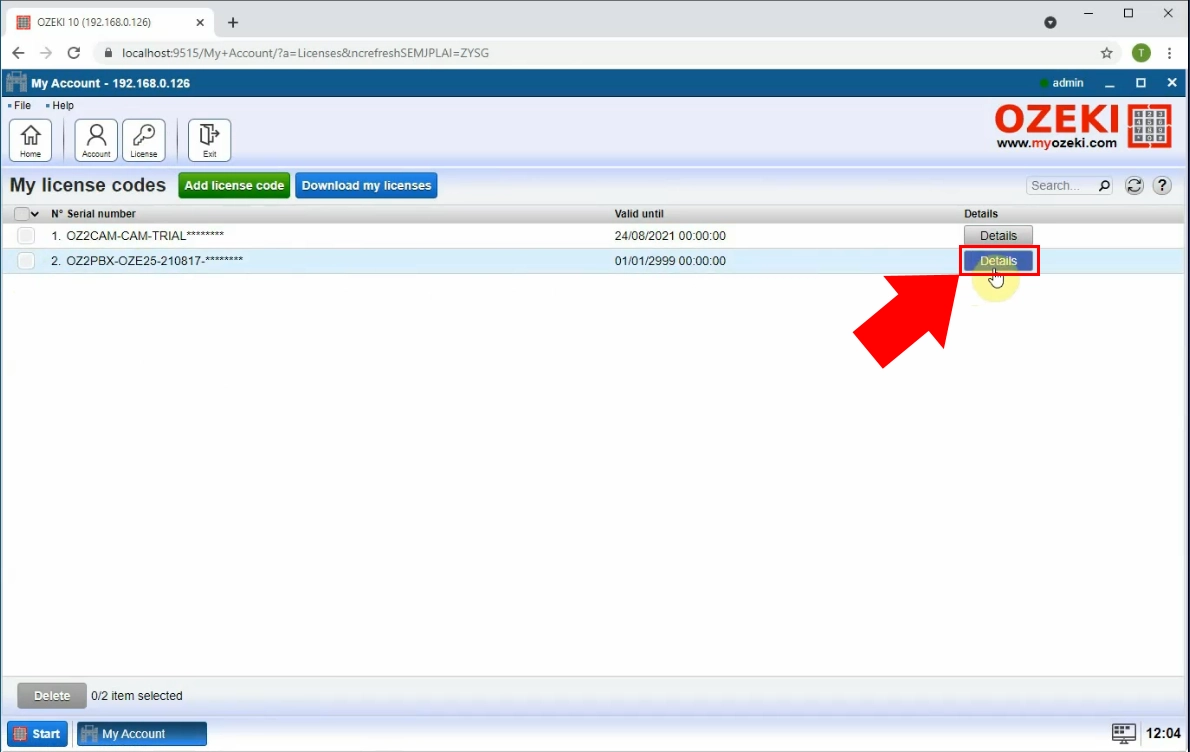
Details of the license
In the details page, you can see information about the license. You can see the serial code, the System ID, the time until the code is expired and the time until the license can be upgraded (Figure 10). All the license codes can give you additional apps to use or features. For example, some codes will give you increased message sending capacity.
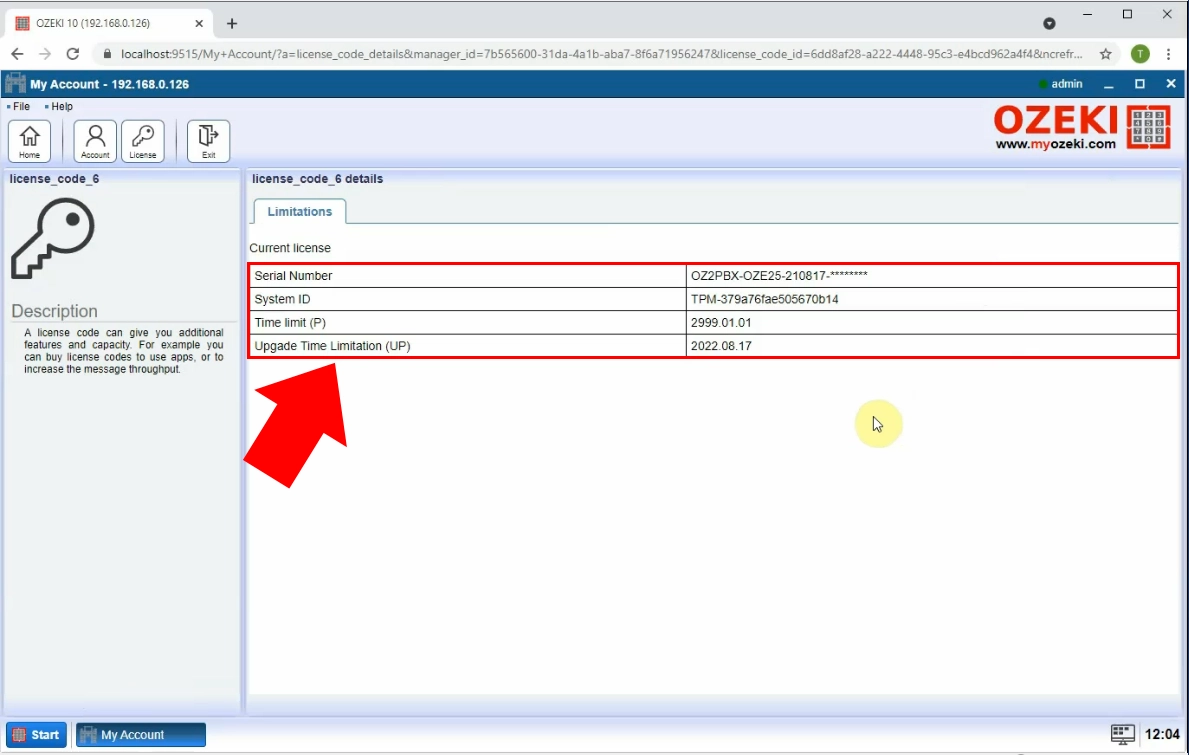
Summary
By reading this article, you have learned how to activate a product using a license code. Activating a product means that you can use the software at its full potential and start sending SMS messages using any service provider.
After you have activated the product, you can start learning about how to use it. You may learn more about the software and the technology using this guide. For example, you can learn more about How to setup different types of connections in Ozeki Phone System or Ozeki Phone System Installation Guide.
Now your next thing to do is to download Ozeki SMS Gateway and configure this solution immediately! Everything is there to get it up and runing in less then 10 minutes.
