How to setup a conference room in
Ozeki Phone System
By adding a conference room extension to Ozeki Phone System, you can host telephone conferences. If you dial the extension number of the conference room, you can join the conference. The conference room uses a built in speak engine to talk to the participants. It always tells the members of the conference if a new member joins to the conversation or if a member leaves the conversation. When joining a conference the speak engine tells you how many people are in the room besides you.
Step 1: Login to Ozeki Phone SystemStep 2: Install a conference room
Step 3: Start a conversation
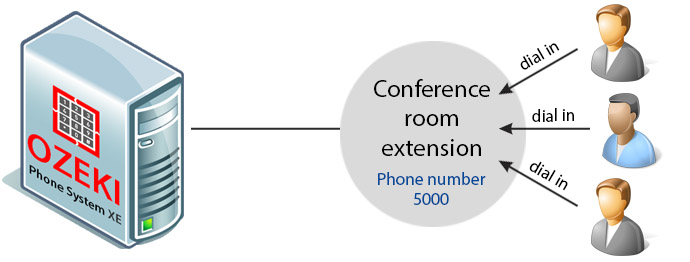
What is conference room?
Conference room is basically a voice call, where the caller wishes to have more than one partner.
When setting up a conference, you can set a greeting message, which will be read by the speak engine, and you can also set the maximum number of participants.
When a participant joins the conversation, this message will be read to him.
If the conference room reaches the maximum number of participants, anybody else who calls the conference room will be hung up.
Step 1 - Login to Ozeki Phone System
First of all, login to Ozeki Phone System, using your own username and password that belongs to it (Figure 1).
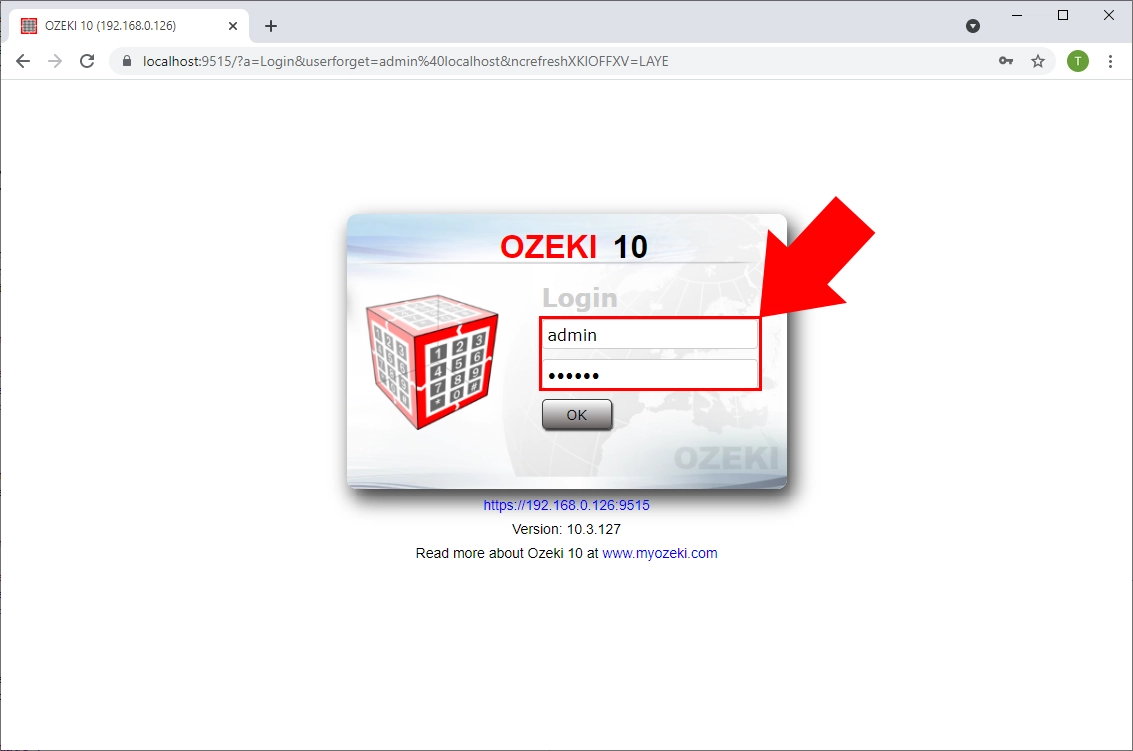
Step 2 - Make a conference room
Since the conference room is an extension you need to add it. On the top of the screen click ’Create new Extension’. Now, the Extensions panel can be seen. Find the Service extension in the Extension Details section then click on it (Figure 2).
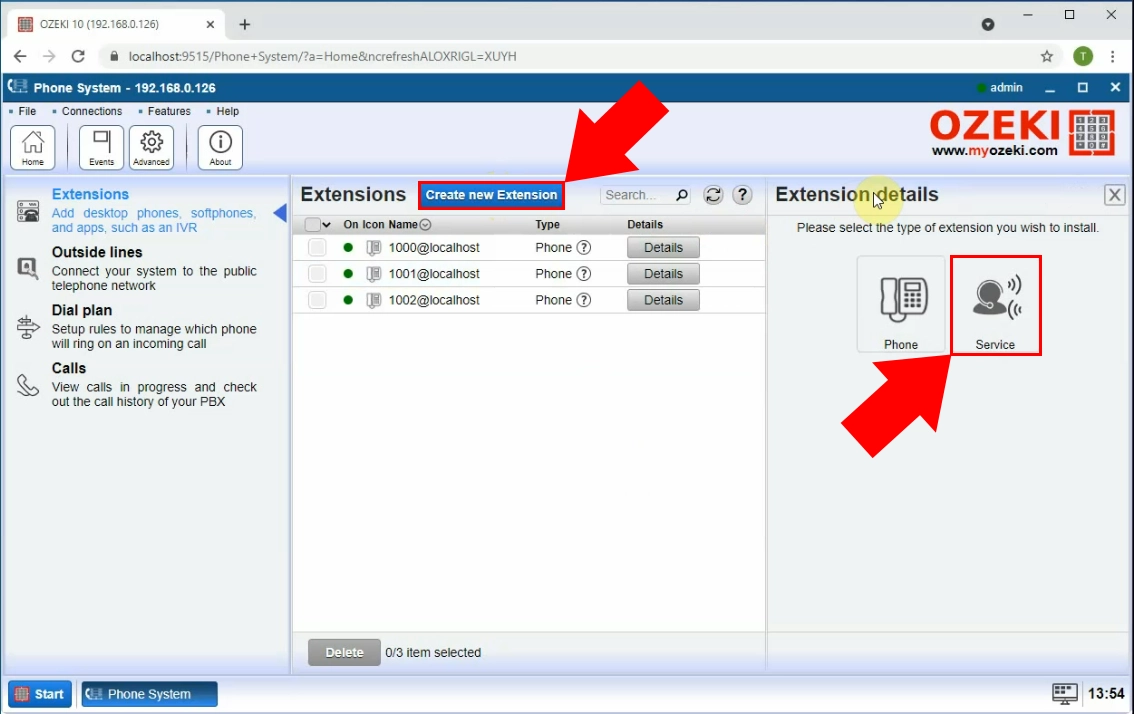
Then, at the next window, you will see all the extensions. Since you would like to create a conference room, you need to select this option on the right hand side of the screen by clicking on the 'Conference' button (Figure 3).
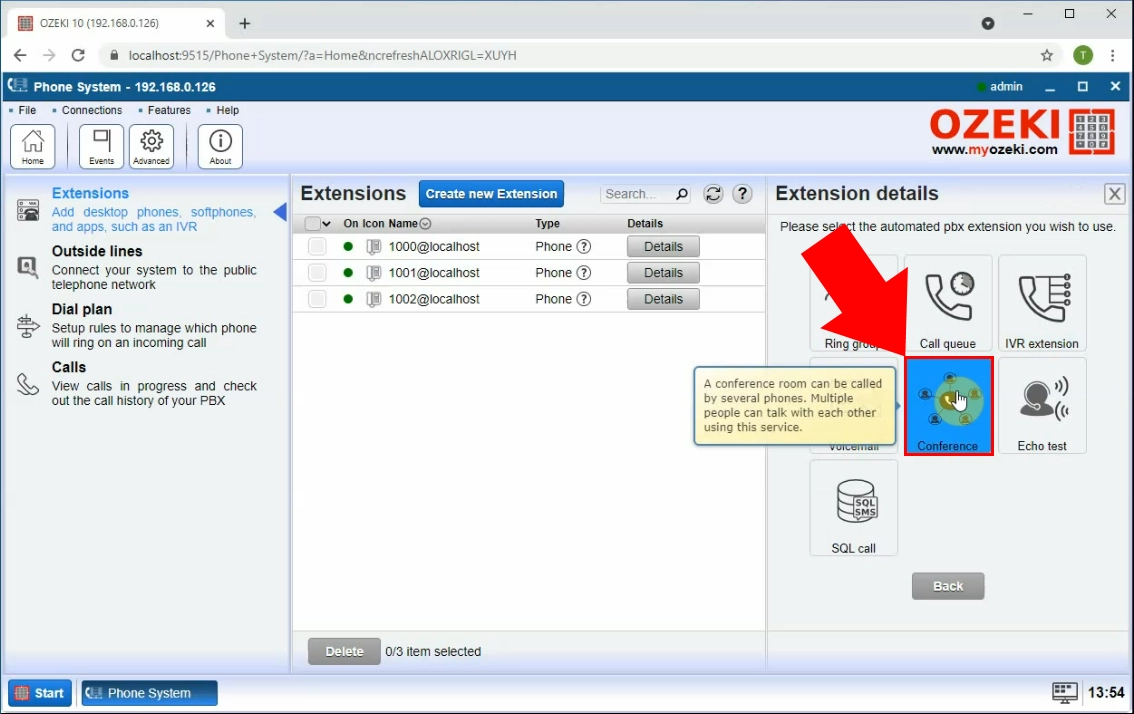
After clicking on 'Conference' button, you can configure the conference room (Figure 4).
You need to add the extension number of the conference room, this is the phone number that needs to be called to join the conference. By setting the maximum number of
members you determine the maximum number of people who can be in the conference room simultaneously (it is 5 by default).
You can also set a greeting message which will be read by the speak engine to
the joining party. After the greeting message the joining party will be told the number of people in the conference room beside him.
Click 'OK'. Congratulations! You have successfully made a conference room. Now it is ready to use and anyone can call it.
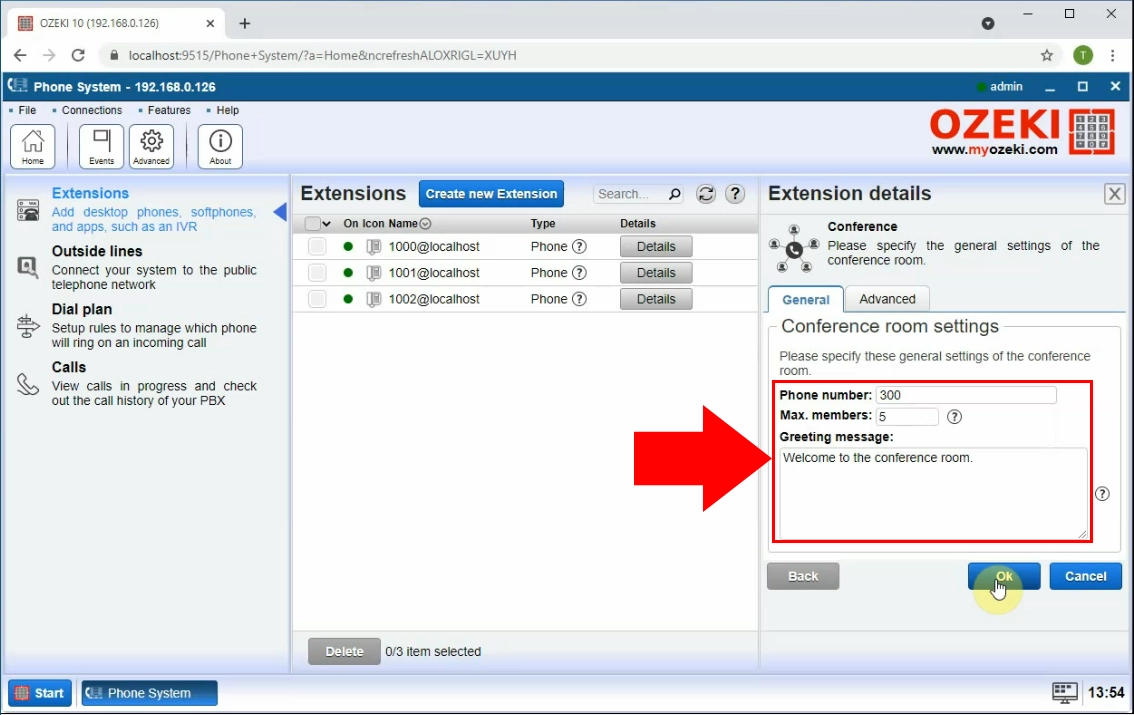
However, after you have created a conference call, you can check it on your home screen. Naturally, you can change its settings, and also, you can uninstall it, by clicking the 'Details' button. (Figure 5).
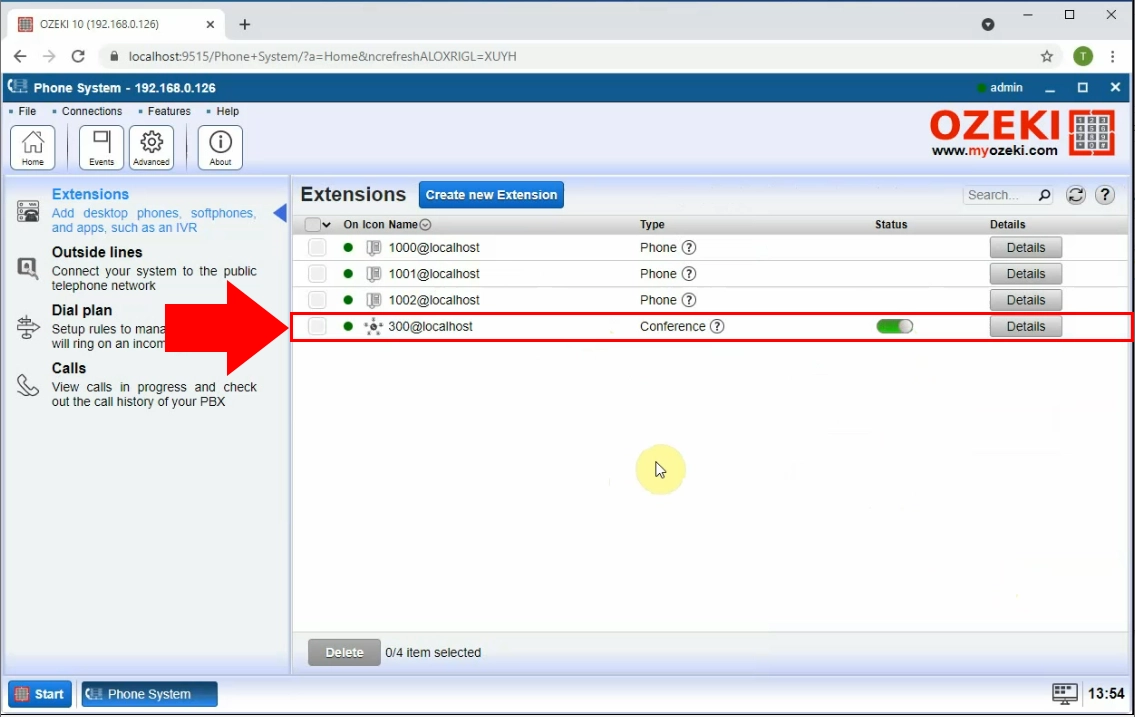
Step 3 - Start a conversation
If you created a new conference room, then it is ready to make conference calls (Figure 6). In this example, 300 was created as a conference room. It can receive maximum of 5 calls at the same time (since it was the default setting).
When you want to join the conference room, you just dial the extension number: 300. You will hear the greating message, (which was given previously) and the speak engine gives information about how many extensions are in the room.
In this example, extension 1000 joined first to the conference room. 1000 -> 300 refers to extension 1000 calls extension 300 (conference room).
After extension 1000 had joined to the conference room, extension 1001 has done it, too. Extension 1001 will hear the information about the numbers of the call participants, in this case: "1001 joined to the conversation".
When somebody leaves the conferece call, speak engine also informs you about it. If extension 1001 leaves conference room, this message will sound like: "1001 left the conversation".
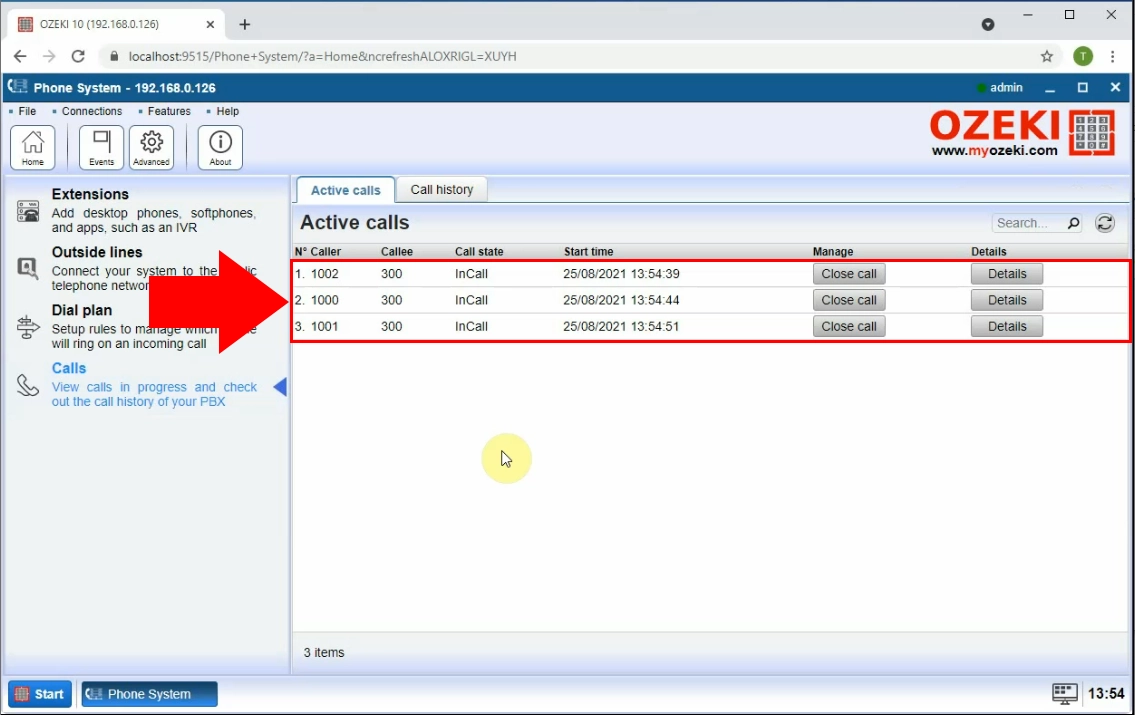
Conclusion
Arranging a telephone conference is a great way to connect people far from each other. They only need to have a phone, capable of calling the conference room. The conference room is an extension in Ozeki Phone System, the number of the extension is the phone number of the conference room.
If you have any questions or need assistance, please contact us at info@ozekiphone.com
Dig deeper!
People who read this also read...
