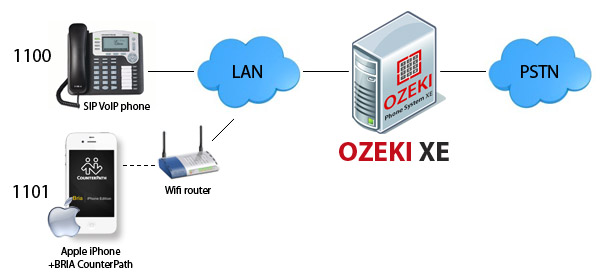How to connect your iPhone to Ozeki Phone System
Turn your iPhone Mobile into a full-featured mobile SIP extension with Bria iPhone or iPad Edition. To achieve this, you need to install the Bria application on your iPhone Mobile Phone and Ozeki Phone System on your Windows PC. This step-by-step guide explains you what you should do in order to use your cell phone similarly to a conventional desktop phone extension of your communication network.
How to create a connection
|
Step 1: Creating a SIP account in Ozeki PBX Step 2: Installing Bria Step 3: Configuring Bria Step 4: Setting up dial plans Step 5: Making a test call |
|
Step 1: Creating a SIP account in Ozeki PBX
In order to connect your iPhone to Ozeki Phone System, first you need to create a SIP Extension.
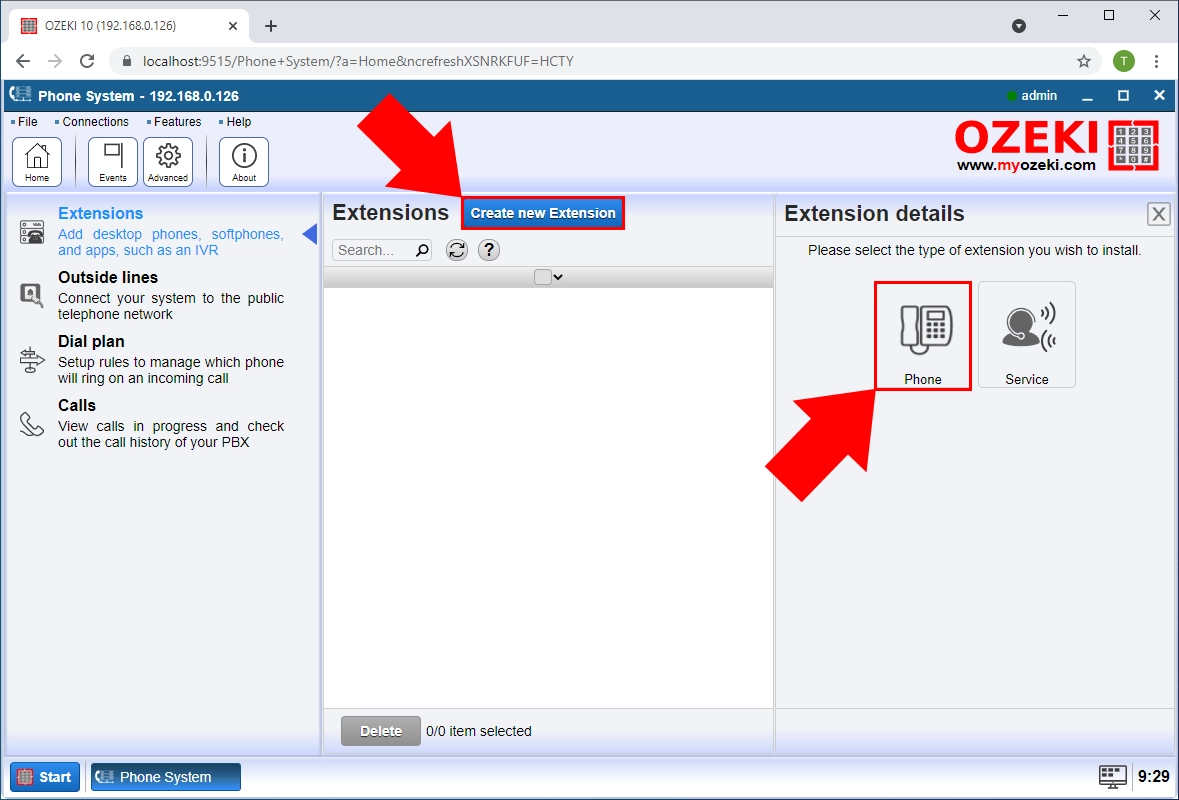
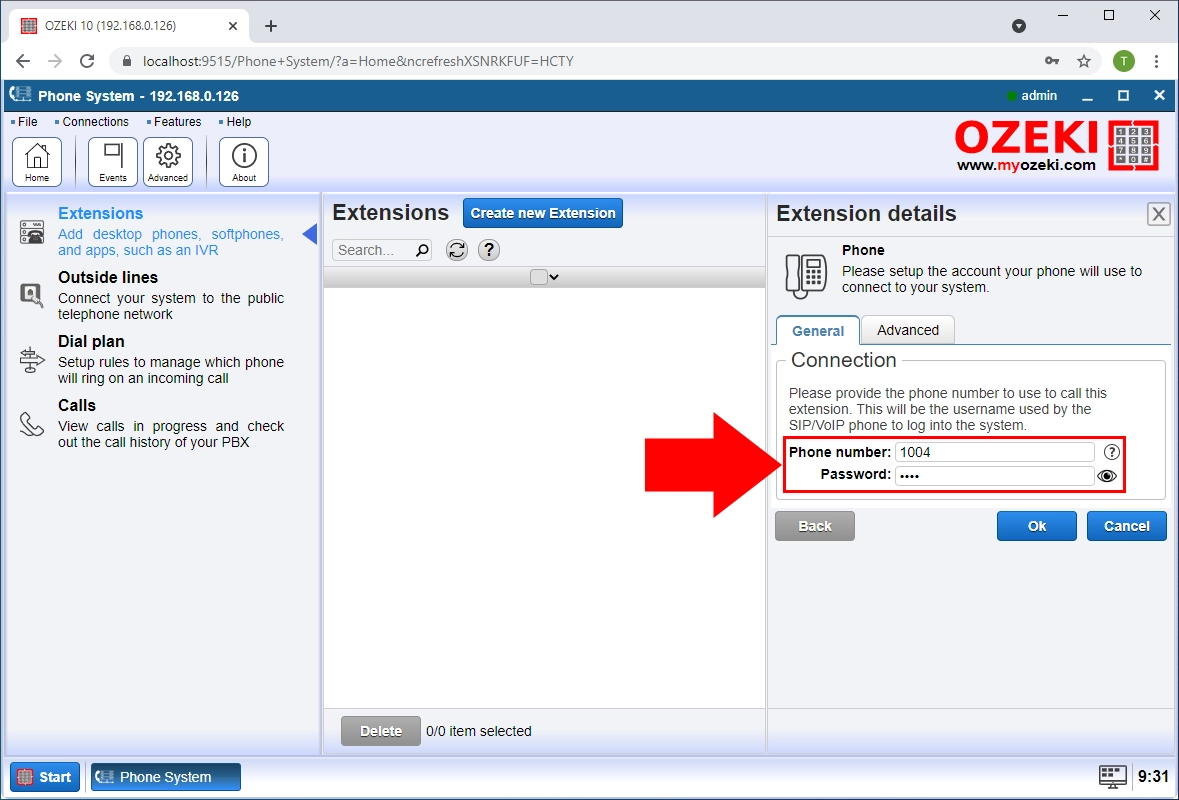
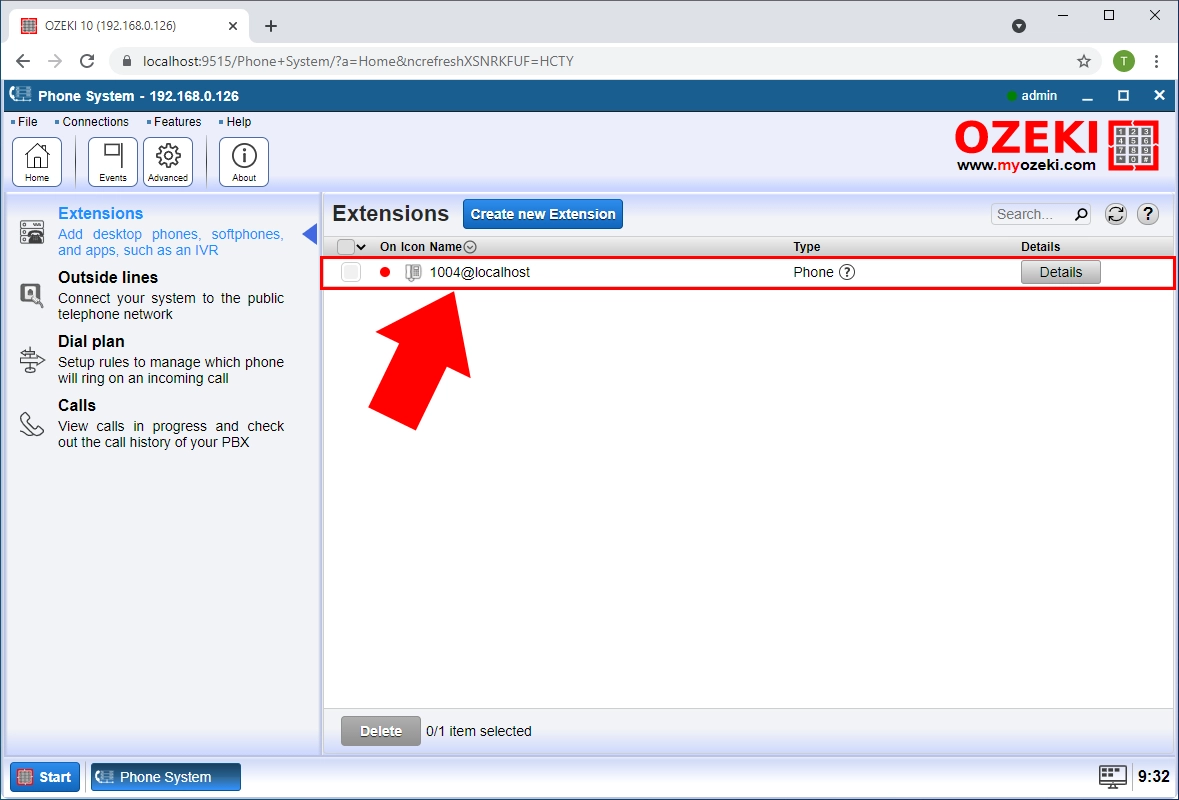
You can find detailed guide about how to create a SIP Extension here.
Step 2: Installing Bria
Now, it is time to connect your iPhone Mobile to your telecommunication system. For this purpose, you need an application that can be used to turn your phone into a mobile extension. Bria softphone is great for iPhone users.
In order to install Bria you need to download it from iPhone Store:
- Option 1: Visit iPhone Store website: Download from iPhone Store
- Option 2: Scan the following QR code:
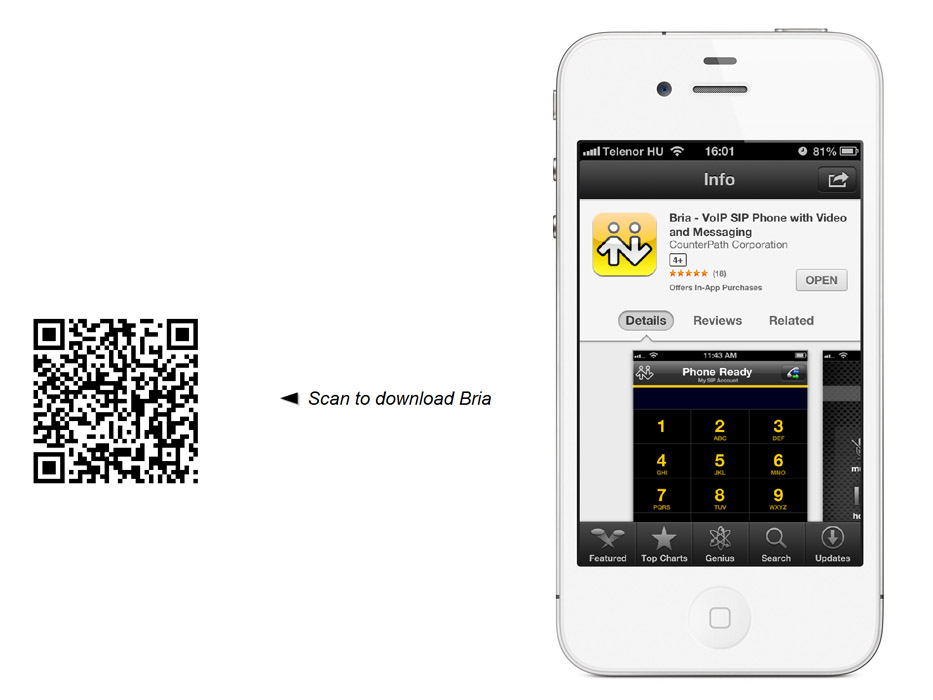
Step 3: Configuring Bria
After you have launched Bria, select the "Accounts" menu item
then click on "+" button in the top right-hand corner of the screen to add a
new account (Figure 5).
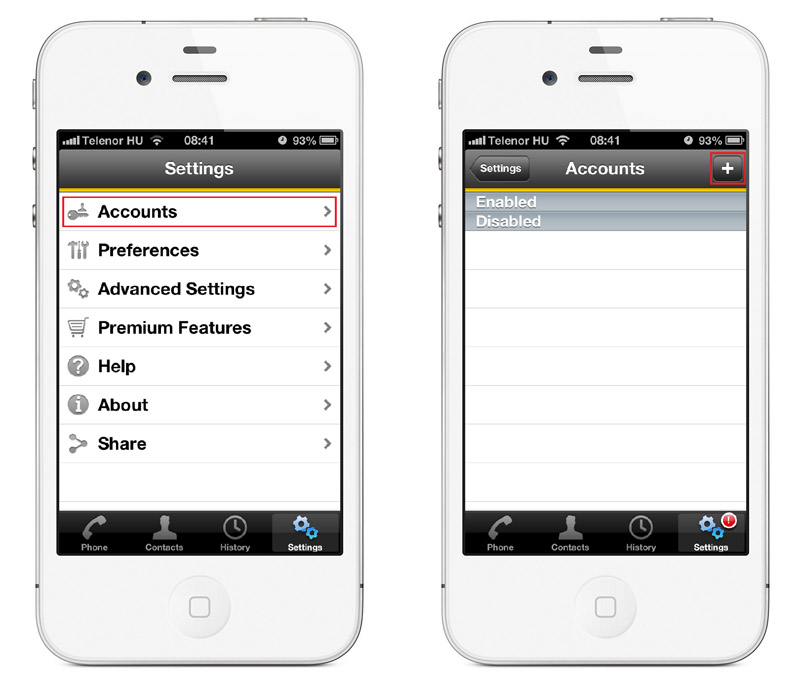
On the "Select VoIP Provider" screen select "SIP - Making Calls"
from the User-defined Accounts (Figure 6).
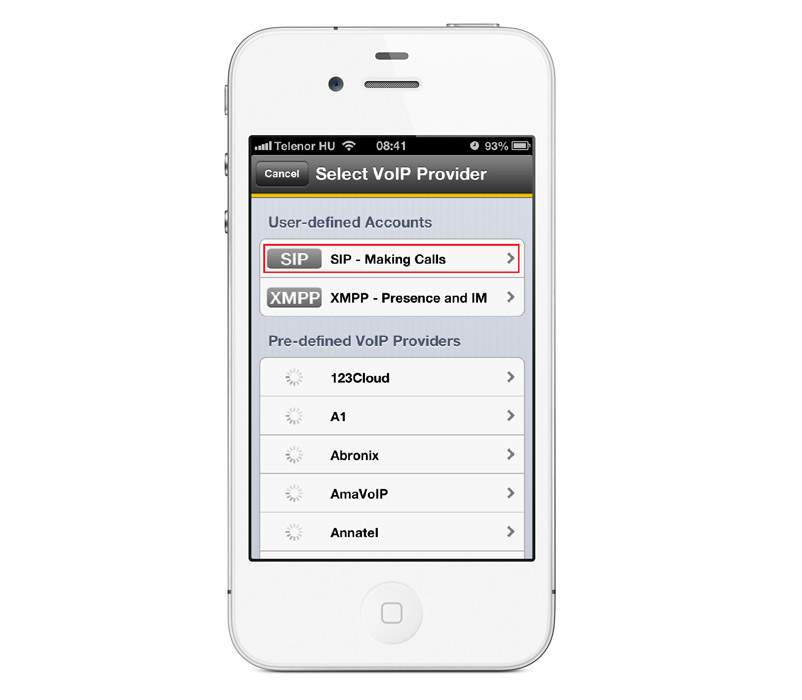
Now, you need to specify the user details that you defined earlier in Ozeki Phone System WebGUI:
- Firstly, click on "Display as" and specify a unique user name that will be shown on your contact list. It is an optional setting, if you do not enter a unique name, the number of the mobile extension will be shown by default.
- Similarly, click on "Username" and enter the phone number of the new extension. Your mobile phone will be available on this telephone number.
- After that, click on "Password" menu item and enter the password of the extension.
- Finally, click on "Domain" and provide the IP address of your Ozeki Phone System. Turn your account status into "Registered" by dragging the circular button to the right in the buttom right-hand corner of the screen in the "Enable" line. This action will automatically register your account.
In the top of the screen the "Registered" caption shows that your account is enabled. Save your configuration by clicking on the Save button at the top right-hand of the screen (Figure 7).
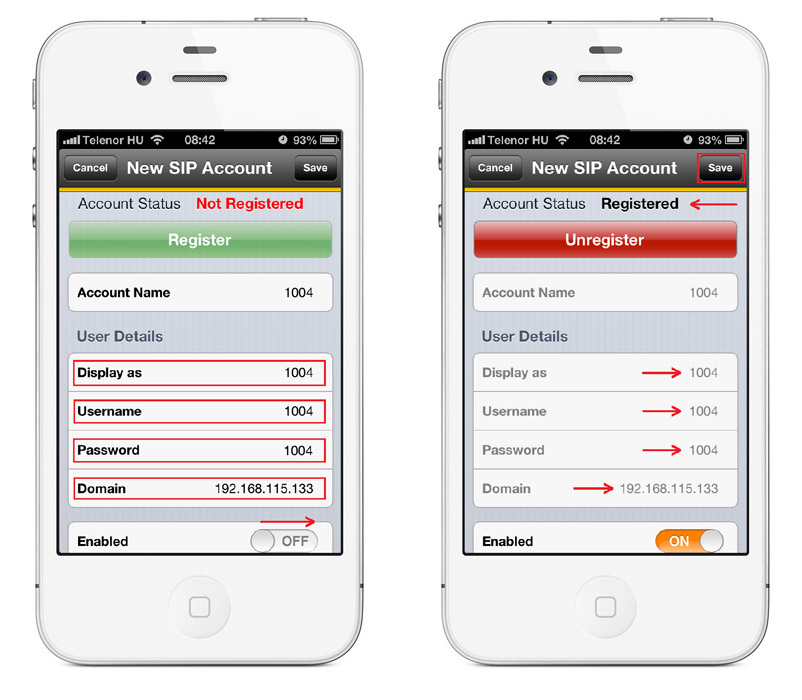
After providing user details, your new account appears within "Enabled" accounts. It means that your mobile phone is ready to use. Click on the telephone icon at the bottom left-hand of the screen and the keypad will appear (Figure 8).
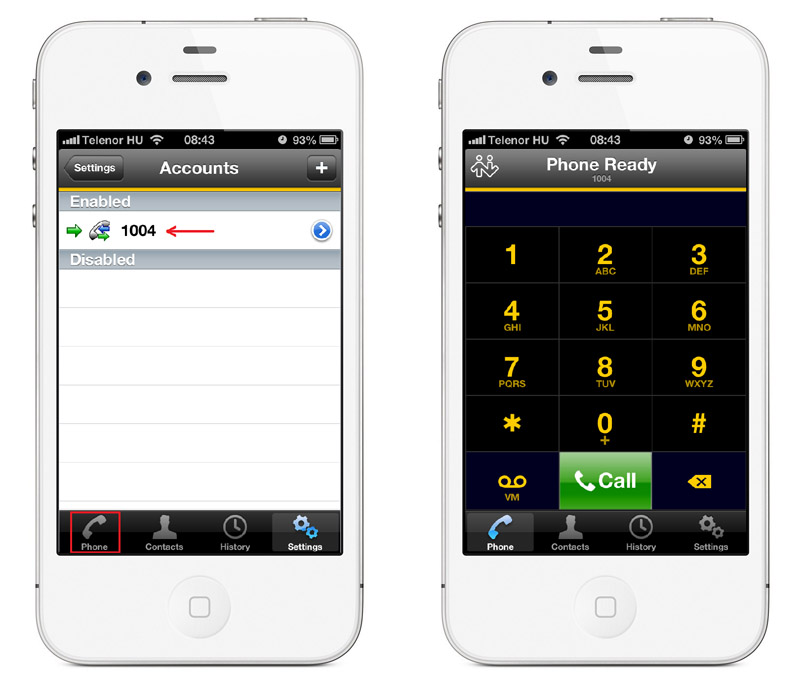
Step 4: Setting up dial plans
Step 5: Making a test call
In order to make a call;
- enter a phone number (the number of the extension you would like to call), by using the keypad,
- click on the Call button to initiate the call.
On Figure 9 you can see; our sample extension (1004) called an other SIP extension (1002). The last picture shows an incoming call as well, from the other extension (1002).
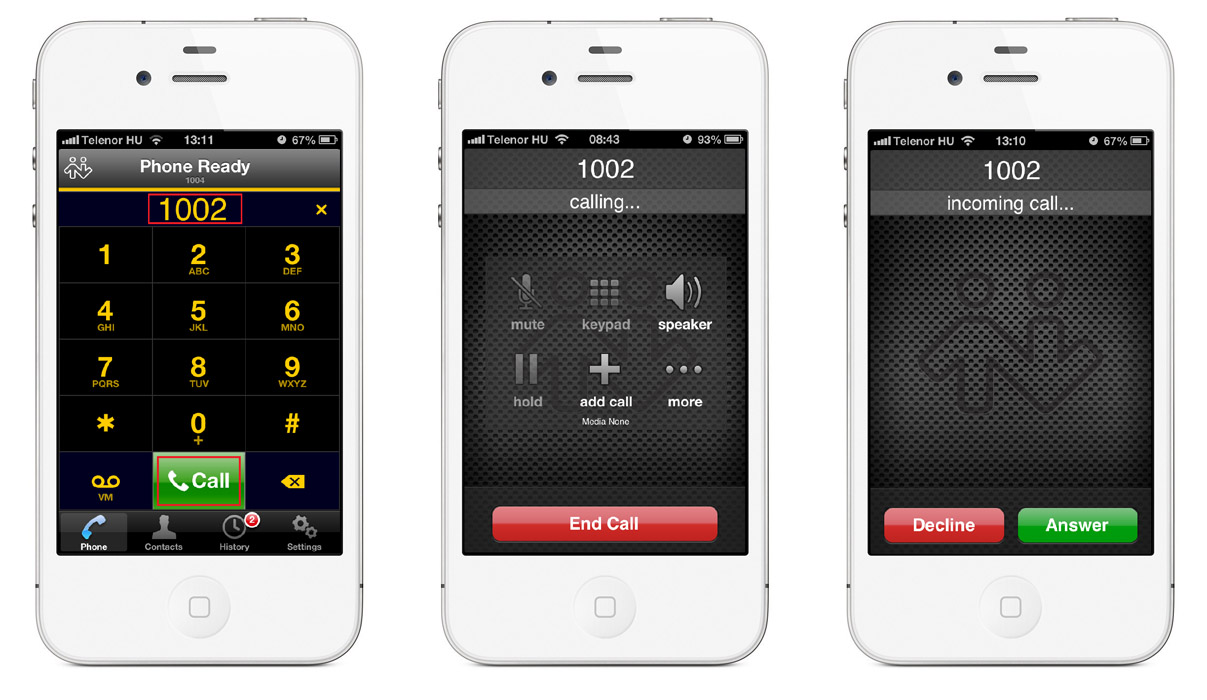
Conclusion
This guide provided detailed information about how to connect your iPhone Mobile to Ozeki Phone System. By following these instructions, you will be able to install and configure the Bria application, and to use your iPhone Mobile as a full-featured mobile extension of your VoIP system.
If you have any questions or need assistance, please contact us at info@ozekiphone.com