Make a 3D video call
Ozeki XD Phone turns your PBX into a next generation phone system that enables breathtaking 3D video calls. 3D video calling is much more than a revolutionary technology: It brings people closer to each other. It allows realistic face to face communication. You only need to install multiple cameras on your PC then precisely calibrate them, and enjoy high-tech video calls.
Find out more: How to broadcast 3D Video to a website
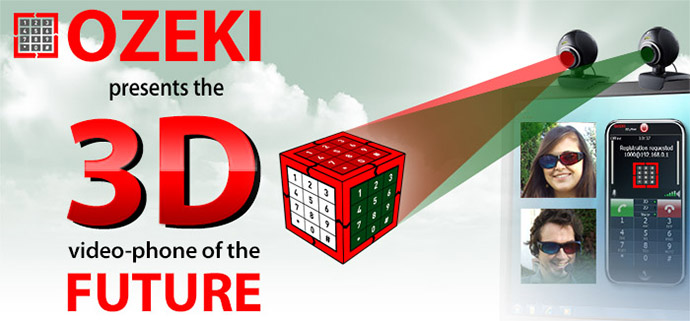
Prerequisites
- Ozeki XD Phone installed on your PC
- Ozeki Phone System installed on your PC (Download now)
- A 3D compatible webcamera or 2 single webcameras
(Order now iTrax 3D Webcam or Minoru 3D Webcam) - Cyan-red 3D glasses (Recommended 3D glasses)
- Microphone
- Speaker


Step 1: Download Ozeki XD Phone
First, you need to download and install the 3D softphone client:
Download Ozeki XD Phone
You can launch it by opening its icon on your desktop.
Step 2: Align your cameras
Now, it is time to align your cameras. If you use a 3D compatible webcamera, just put it on the top of your monitor and move on the next step. However, if you use two conventional webcameras, take a look at Figure 2 for our tip about the right camera placement. Be sure that the distance between your cameras is approximately 65 mm.

Step 3: Configure your Ozeki XD Phone
After the installation, you need to connect your softphone to Ozeki Phone System as a SIP extension. For this purpose, first you need to open the settings window by pressing the magnifier button on your 3D softphone (Figure 3).
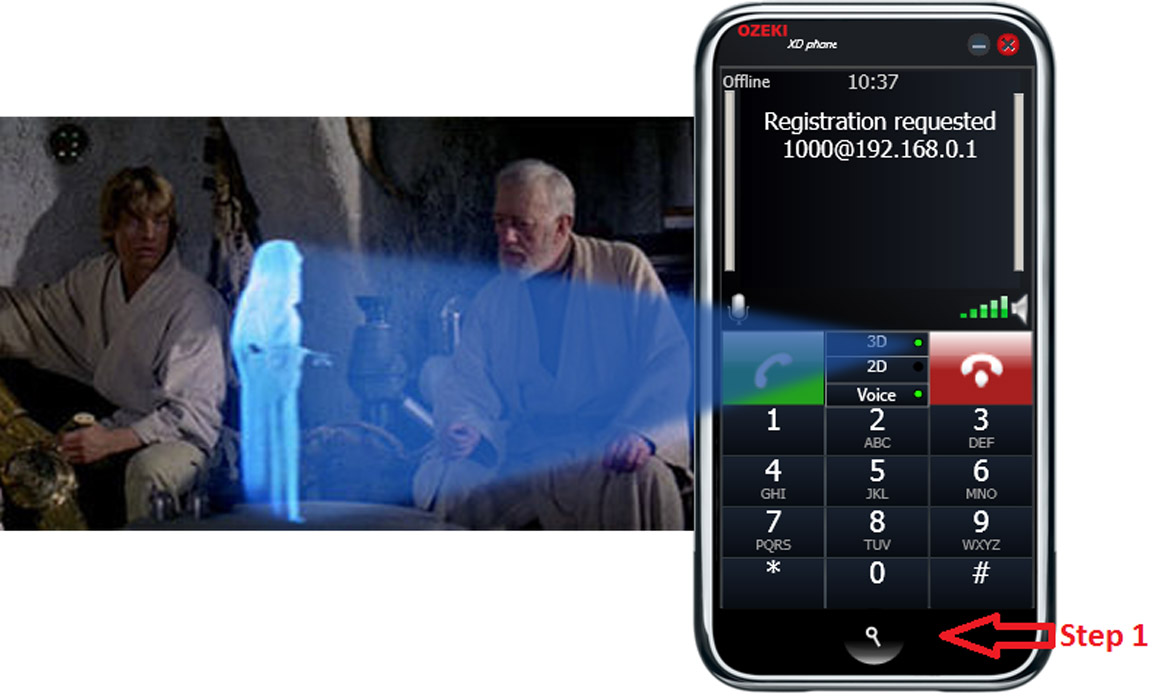
Now, the 'Device settings' window can be seen, where you can setup your SIP account. If you provide the appropriate values (IP Address, Extension phone number, Password), your softphone will be able to make calls, even if you do not have any camera in your system. For 3D calling, you need to select two different 3D cameras in the '3D camera settings' section (if you use a 3D compatible camera, you will probably see the same camera as the left and right camera) (Figure 4).
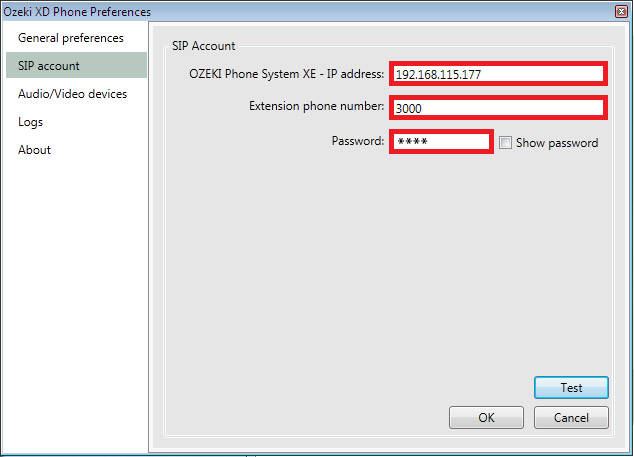
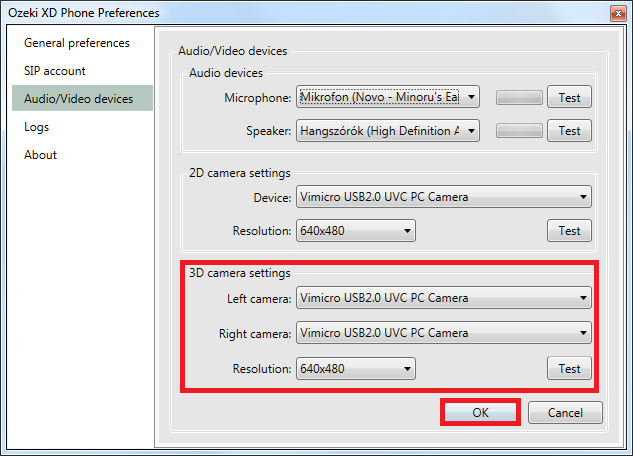
Step 4: Download and install Ozeki Phone System
For making 3D video calls, it is essentially needed to download the latest version of Ozeki Phone System. Using our Quick start guide you can install the software quickly and easily.
For 3D calling, you need to add a SIP account in Ozeki Phone System for the caller and an other one for the callee.
Create a SIP account in Ozeki Phone System
If learning mode is enabled, you do not need to install this SIP extension explicitly, since it will be added automatically. In this case move on to the Step 3.
If learning mode is disabled, you need to install a new SIP extension in Ozeki Phone System:
1. Login to Ozeki Phone System (Figure 6)
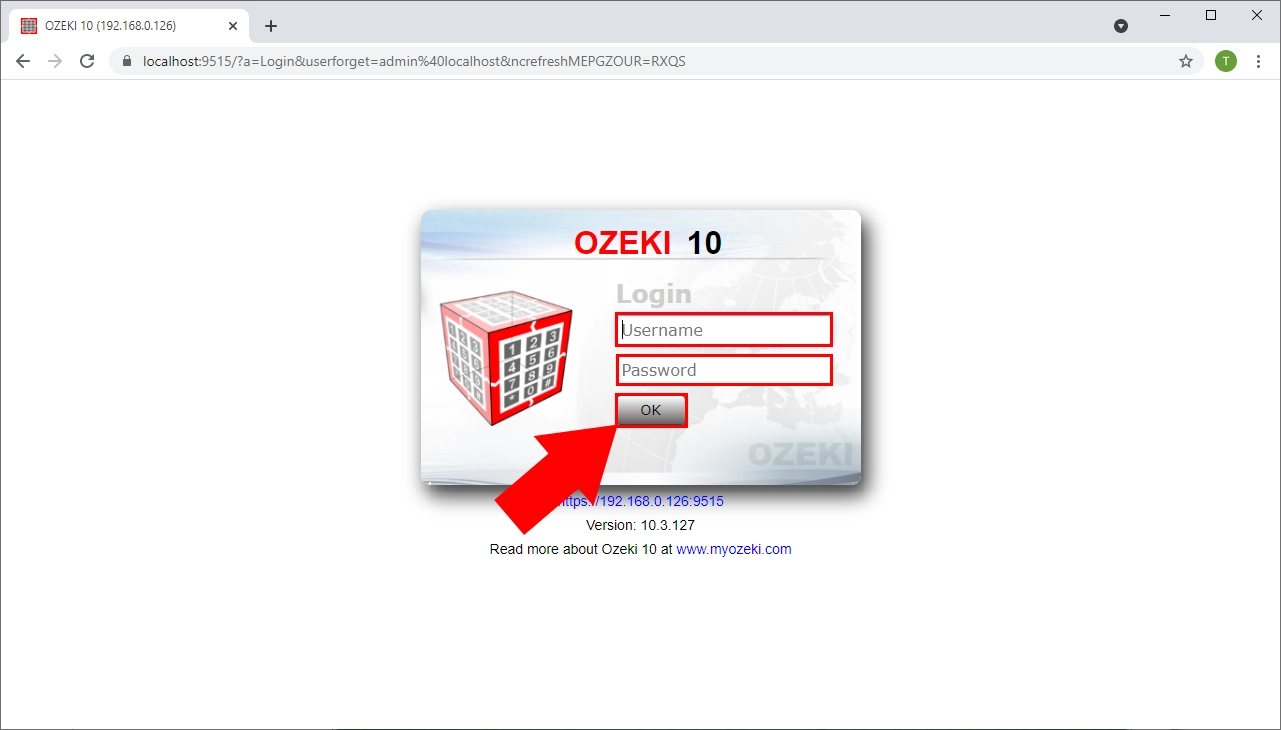
2. Click on the 'Install new' button in the 'Extensions' panel (right side of the screen) (Figure 7)
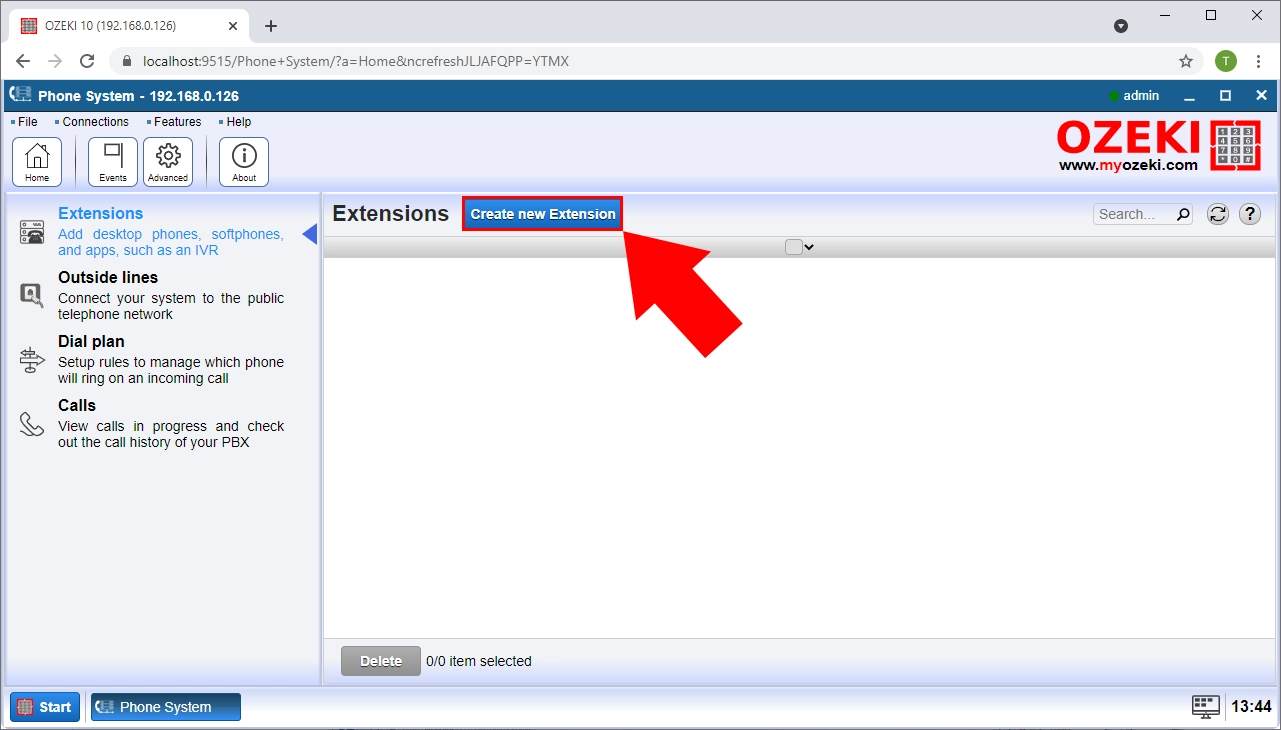
3.Click on the 'Install' button next to the 'SIP extension' row (Figure 8)
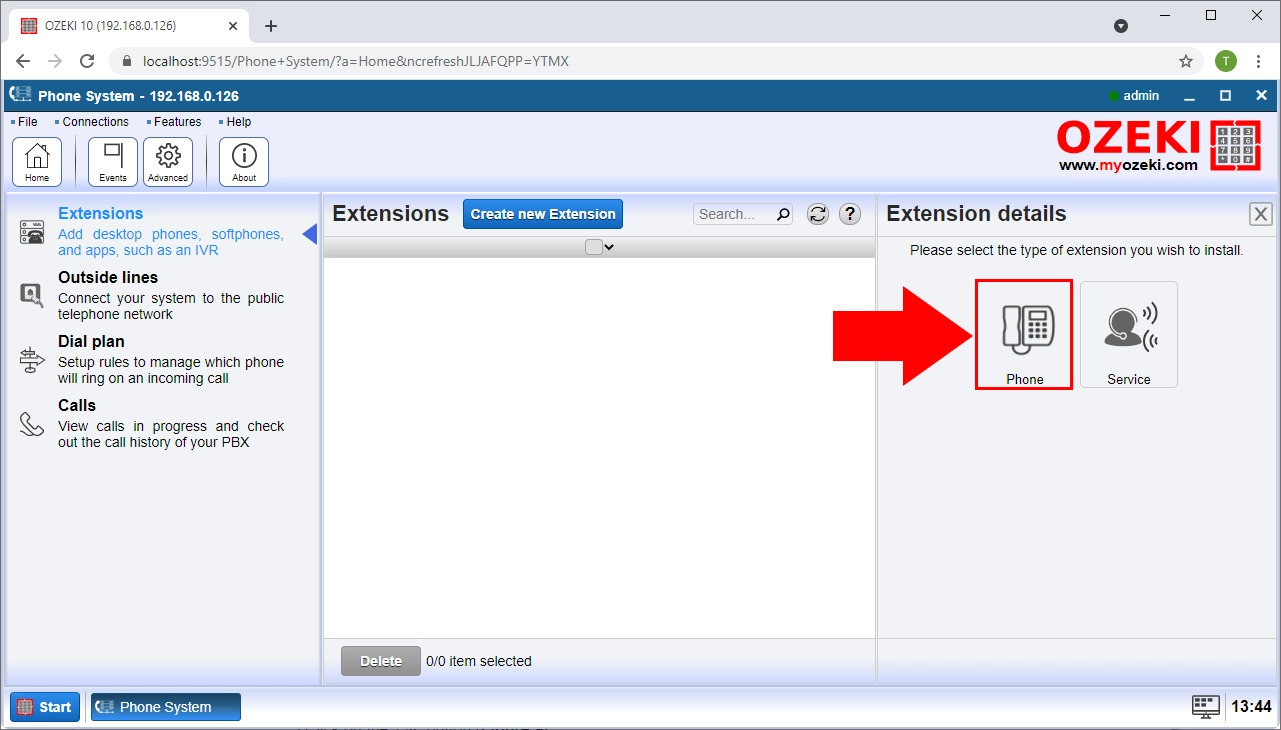
4. Enter the SIP account details (see Figure 3 above) that you have specified previously in Ozeki XD Phone (Figure 8)
5.Click on the 'OK' button (Figure 9)
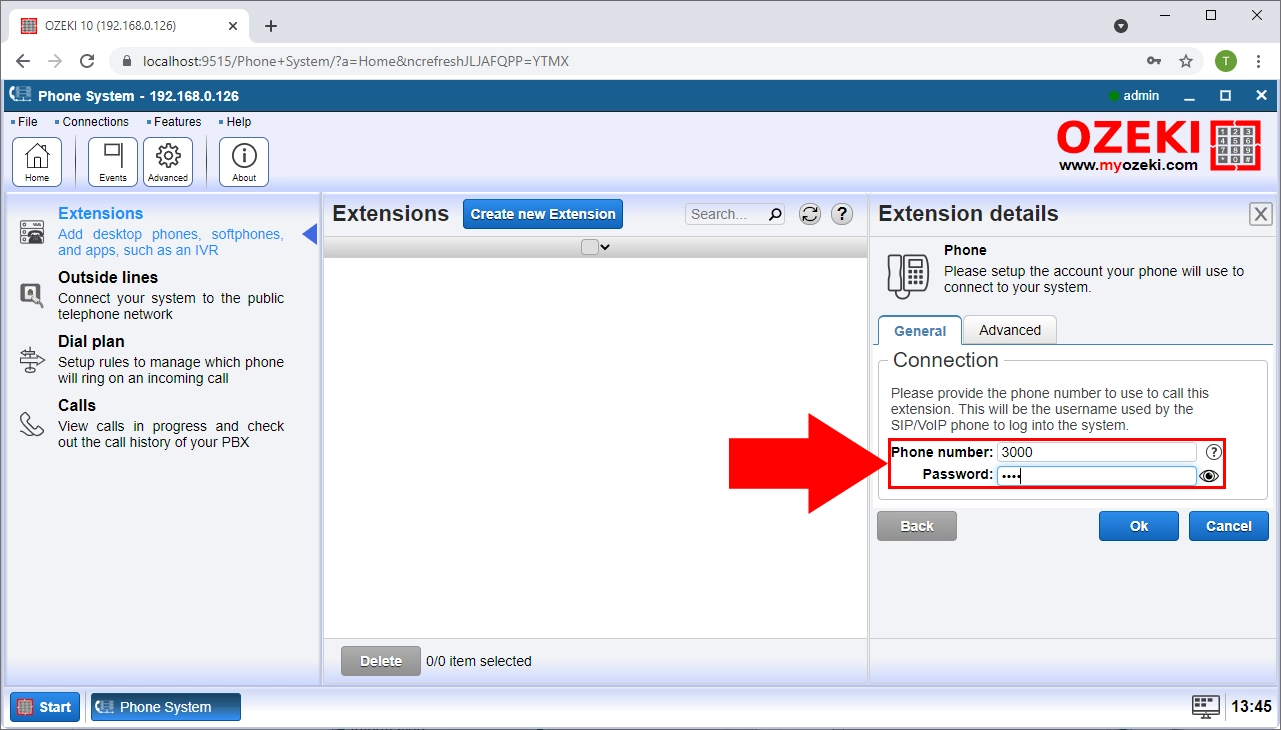
After you have successfully installed a SIP account for a 3D Softphone, now add and configure an other SIP extension for an other 3D Softphone in the same way.
Step 5: Of course you need somebody to call
To call somebody, please install Ozeki XD Phone on a second pc and register it to the Ozeki Phone System PBX.
The previous steps shows how to add new SIP extensions in Ozeki Phone System and how to configure Ozeki XD Phone. The following figure shows that you have registered two Ozeki XD Phones to the PBX.
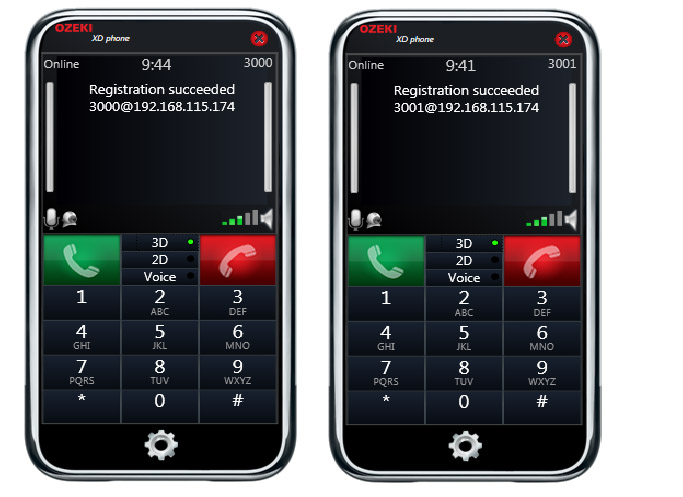
Step 6: Make a test call
Between the pick up and the hang up button you need to choose the type of your call. For 3D video calls, you need to check the 3D checkbox. Now your softphone is ready to make your first 3D video call. Just type in the callee’s phone number and start the call by pressing the pick up button.
Having done these steps, the video window can be seen, where you will see your partner in 3D. For the perfect experience it is recommended to use cyan-red 3D glasses.
Figure 11 demonstrates a 3D test call between 'Extension 3000' and 'Extension 3001':
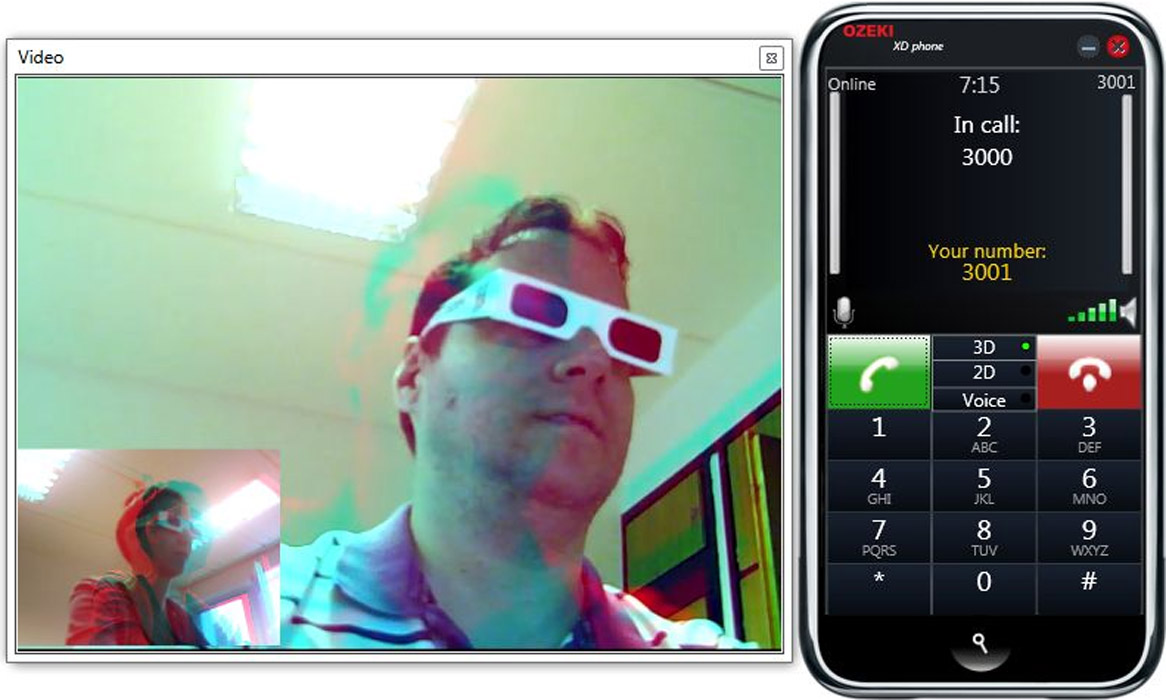
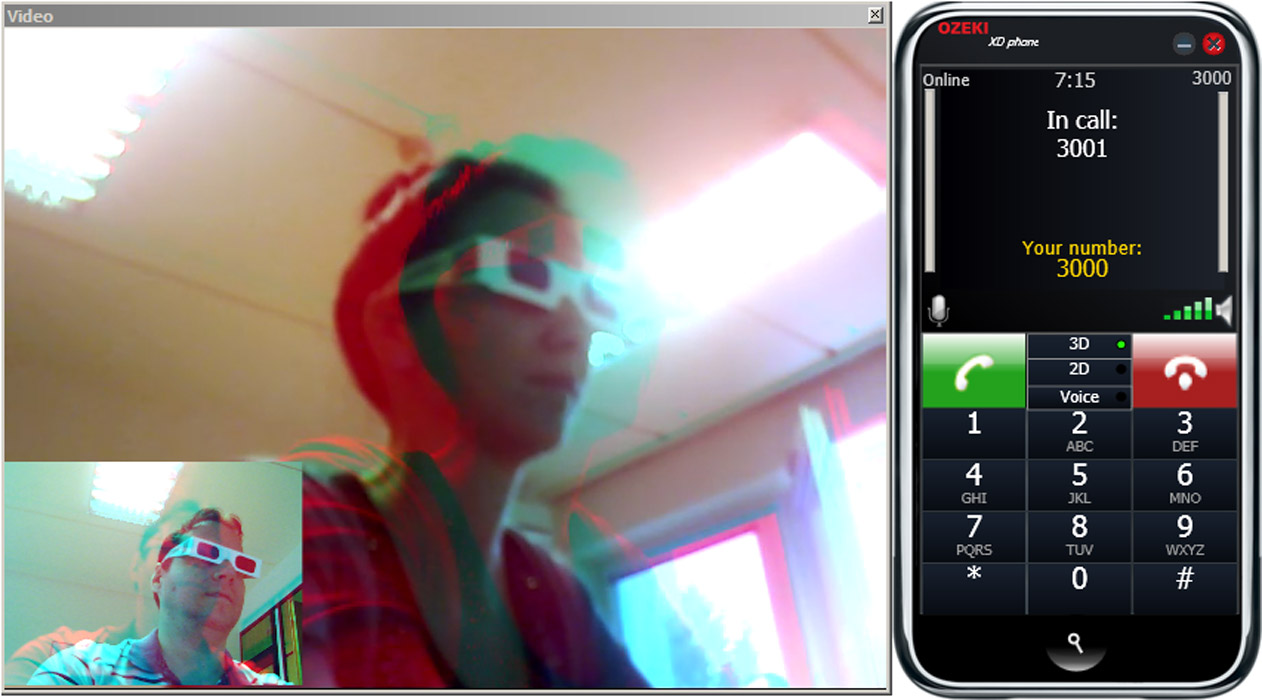
If you have any questions or need assistance, please contact us at info@ozekiphone.com
