How to setup Ozeki Phone System with FreeSwitch
FreeSwitch is an open-source PBX application, which is more and more popular every day because of its flexibiity and richness in VoIP features. Now you can build your own application with VoIP support using FreeSwitch PBX. In this guide you can read about how to setup Ozeki Phone System with FreeSwitch PBX.
VoIP technology is one of the continuously evolving technologies nowadays. It offers cheaper prices and higher flexibility than PSTN lines. With VoIP technology, you can even use your existing network to enable voice capability in your company. It converts the voice data into packages and uses the existing network to deliver these packages to the recipient phone.
Ozeki Phone System utilizes the advantages of this technology and uses VoIP technology to place phone calls over the network.
In this guide you can read about how to get started and setup your system with Ozeki Phone System and FreeSwitch.
Overview
If you follow the configuration steps of this guide, you will have a system which is connected to FreeSwitch PBX. The system will work as follows:
First, you need to install your FreeSwitch server. After the installation is done, you can use one of its built-in extension to test the functionality. Ozeki Phone System can use this extension to register to FreeSwitch server. After the registration you can start making calls. Figure 1 demonstrates the process.
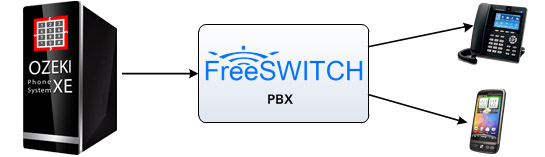
- Install FreeSwitch and use a pre-defined extension for Ozeki Phone System.
- Ozeki Phone System will register to FreeSwitch using this extension.
- You can start to call your contacts.
- FreeSwitch will call your contacts via Ozeki Phone System.
Configuration steps
Before you start to configure FreeSwitch PBX, it is assumed that you have already prepared your Linux distribution for installing. In this guide I will use an Ubuntu linux distribution.
Step 1.) Install FreeSwitch
First of all, boot up your Linux system. In this guide we are going to use Ubuntu 11.10. When the system loaded, open terminal. Start a terminal at the Linux server and login as superuser. For this, type su and login with the administrator password. To get the required packages, use the following command:
sudo apt-get install
Write the following packeges before "sudo apt-get install" command to install freeswitch "git-core build-essential autoconf automake libtool libncurses5 libncurses5-dev make libjpeg-dev pkg-config unixodbc unixodbc-dev zlib1g-dev" Select the directory, where you want to install the 3rd party PBX. Use the following commands to setup PBX for Ozeki Phone System connectiong.
git clone git://git.freeswitch.org/freeswitch.git cd freeswitch ./bootstrap.sh compile the source ./configure make
After you need to configure the 3rd party PBX. Just install sound packs with the following commands.
make all install cd-sounds-install cd-moh-install
To configure the server, locate the vars.xml file and modify the proper data to configure users, you can see an example endpoint configuration, named 1000.xml
After you install this PBX you can install and configure it for Ozeki Phone System connection. So let start with configure the SIP account.
Step 2.) Create a SIP account
First, you need to log in to your linux distribution, and start a terminal. Since it is an Ubuntu distribution, I will put sudo in front of each command, which I want to run with Administrator privileges. First, you need to install the mandatory prerequisite packages into your linux distribution. For this, type the following into your terminal (Figure 2):
view plaincopy to clipboardprint? sudo apt-get install git-core build-essential autoconf automake libtool libncurses5 libncurses5-dev make libjpeg-dev
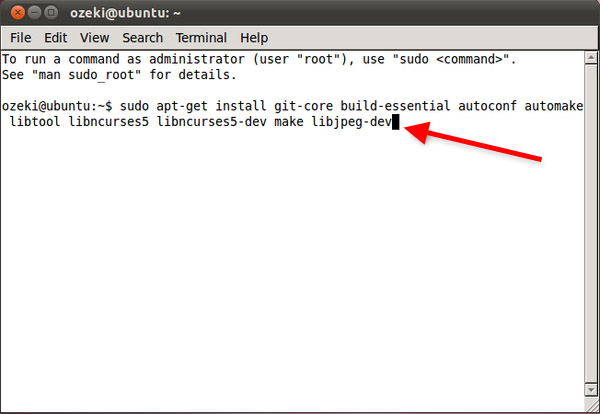
In this guide I will install the Git version of the FreeSwitch PBX. For this, I will type the following (Figure 3):
view plaincopy to clipboardprint? sudo git clone git://git.freeswitch.org/freeswitch.git
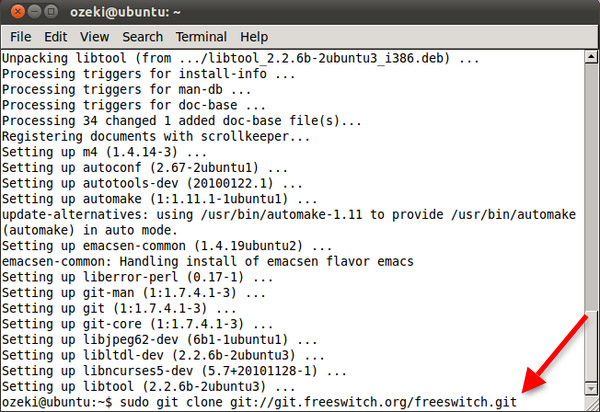
Next, enter into the downloaded freeswitch directory (Figure 4).
view plaincopy to clipboardprint? cd freeswitch
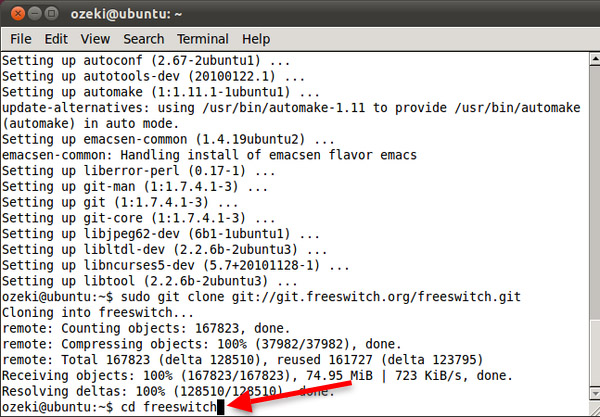
Execute the bootstrap script (Figure 5).
view plaincopy to clipboardprint? sudo ./bootstrap.sh
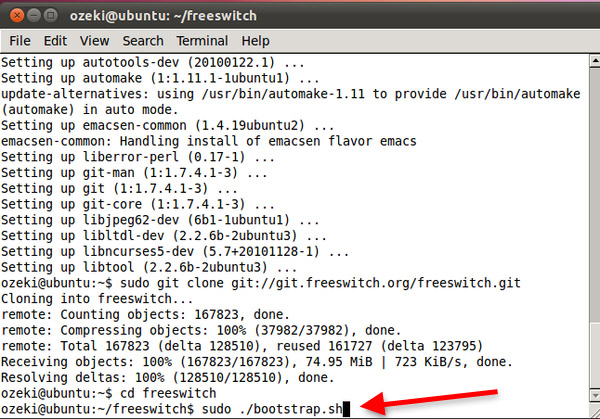
Configure the source code by executing the configure script (Figure 6).
view plaincopy to clipboardprint? sudo ./configure
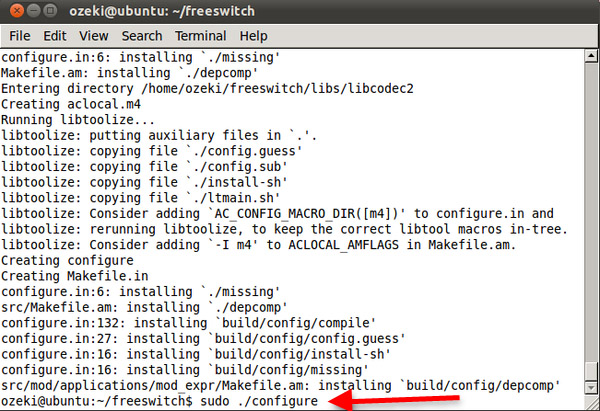
Compile the source code (Figure 7).
view plaincopy to clipboardprint? sudo make
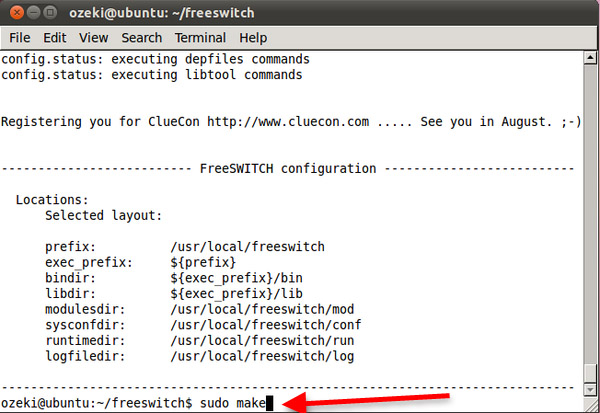
Install FreeSwitch (Figure 8).
view plaincopy to clipboardprint? sudo make all install cd-sounds-install cd-moh-install
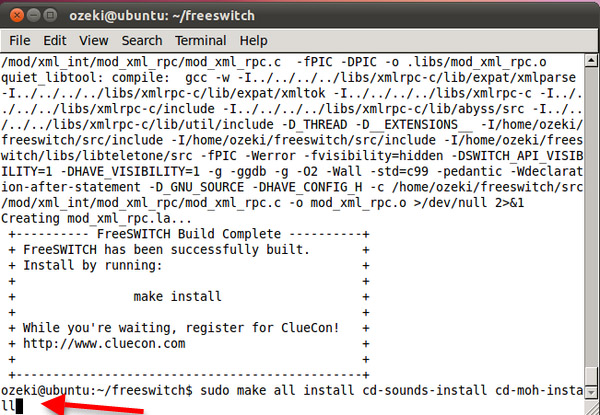
Now FreeSwitch is installed to the /usr/local/freeswitch directory. Start FreeSwitch PBX (Figure 9).
view plaincopy to clipboardprint? sudo /usr/local/freeswitch/bin/freeswitch
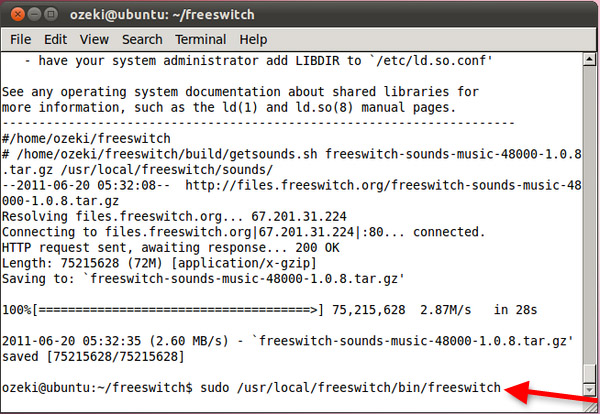
I will use a desktop telephone for testing purposes. In Figure 10 you can see that this desktop telephone is registered to line 1002.
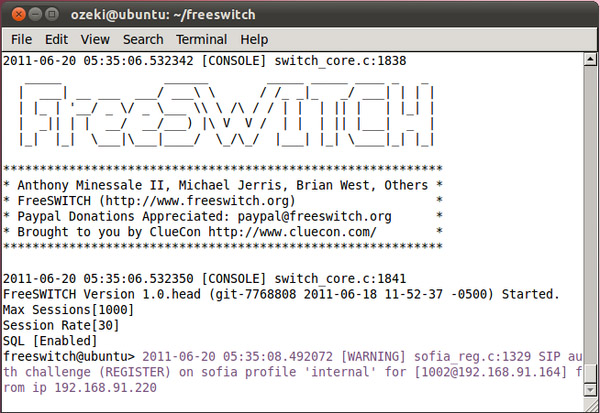
There are several pre-defined extensions in FreeSwitch PBX. You can use extensions from 1000 to 1019 with password 1234 for testing purposes. I will use these extensions to demonstrate the functionality of Ozeki Phone System with FreeSwitch PBX. Now you can configure Ozeki Phone System XE.
Step 3.) Configure Ozeki VoIP provider to use the created SIP account
If you have any questions or need assistance, please contact us at info@ozekiphone.com
Dig deeper!
People who read this also read...
