How to connect a Desktop VoIP Phone to the Ozeki Phone System
Due to its great flexibility, the Ozeki Phone System enables to connect desktop and mobile phones as well to your PBX. This guide focuses on VoIP desktop phones and describes what you need and how you should configure your desktop IP phone in order to integrate it into your telecommunication network. To achieve this objective, you need a desktop IP phone (such as Linksys SPA942 in our example) and an Ozeki Phone System installed on your Windows PC.
Do you need a Mobile Extension? Click here
What you should do to create a connection
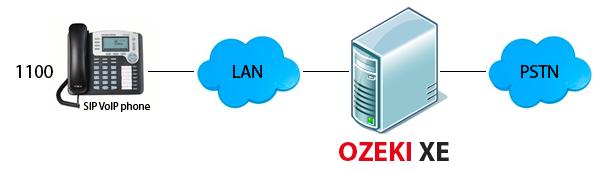
Step 2: Configure your Desktop Phone
Step 3: Setup dial plans
Step 4: Make a test call
Step 1: Create a SIP account in Ozeki XE
In order to connect your desktop VoIP phone to Ozeki Phone System, first you need to create a SIP Extension. You can find detailed guide about how to create a SIP Extension here.
Step 2: Configure your Desktop VoIP Phone
After you have connected your phone to the VoIP network with the proper cables, the system will assign an individual IP address to the phone by using DHCP. If you use a Linksys SPA942 desktop VoIP phone, you may find it in the menu system of the telephone (Network Settings - > Status).

For configuring your desktop phone, you need to open the configuration page
of the phone by typing its IP address into your web browser. Log in as admin. (In case of
Linksys SPA942, you need to click on
'Ext 1' for configuring the
extension onto the Line 1.) On the configuration panel you need to specify the
following information (Figure 3):
- Line Enable: Yes
- SIP Port: leave it on default
- Proxy: the IP address of your Ozeki Phone System
- Display Name: e.g. John Sample
- Password: optional
- Auth ID: can be same or different from SIP User ID
- User ID: the user part of an SIP address
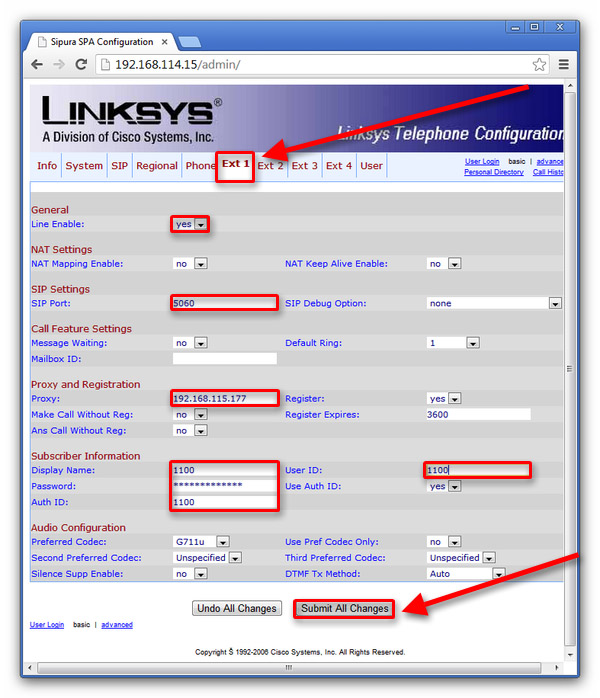
After specifying the SIP details, click on the 'Submit All Changes' button at the bottom of the page. The phone will be booted.
Now return to the Ozeki Phone System and click on the Log button. The 'Registration accepted' message will appear, if your configuration was successful (Figure 3).
Step 3: Setup dial plans
By default, every SIP extension can call other SIP extensions, but there are cases when you need to call telephones in PSTN or GSM networks. In these cases, you need to setup Outbound routing rules. It is also possible that there are incoming calls from the PSTN or GSM networks. In these cases, you need to add Inbound routing rules to forward them to VoIP phones. For sending and receiving SMS messages, you need to add new Message routing rule. If a call is not answered by the destination and you wish to forward the call to a voicemail, you need to add a new Missed call rule.
Step 4: Make a test call
In order to make a call, dial the phone number of your new extension by using an other extension of your VoIP network. (In our example the No. 1200 extension dialled the new No. 1100 Desktop VoIP Phone extension.) Figure 3 shows that the whole call process can be tracked in the Log panel of your extension. 'Setup and Ringing' message indicates that an incoming call is in progress. 'InCall' message shows that the incoming call has been answered. After finishing the call, the 'End Call' message will appear.
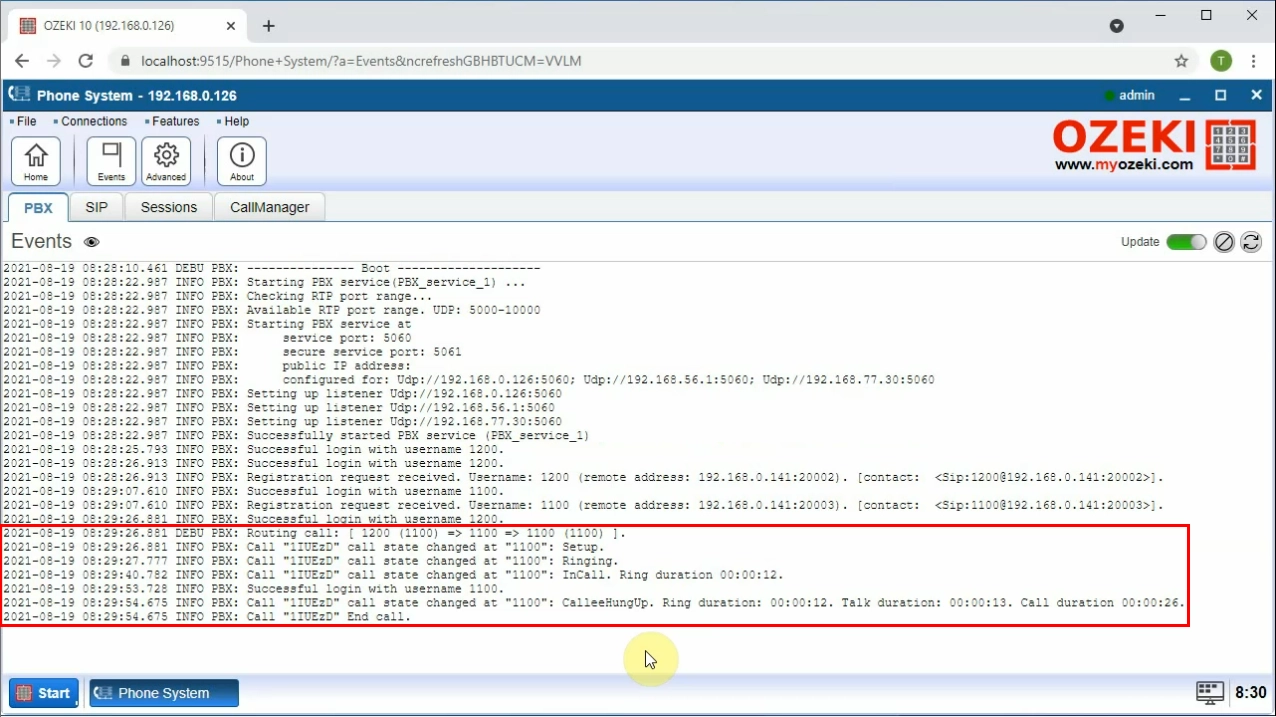
Conclusion
The guide above presented that Desktop VoIP Phones can be easily connected to the Ozeki Phone System. If you follow that step-by-step, you will be able to install a new SIP extension in the PBX and configure your phone on its web GUI quickly. That's it. After that, your phone will be ready to use.
If you have any questions or need assistance, please contact us at info@ozekiphone.com
Dig deeper!
People who read this also read...
